آموزش جامع متاتریدر:پنجره نرخ های متاتریدر (Market Watch)
فهرست محتوا
- 1 آموزش جامع متاتریدر (Metatrader 4) – بخش سوم
- 2 کار با پنجره مشخصات قرارداد (Contract Specification)
- 3 کار با پنجره عمق بازار (Depth of Market)
- 4 لیست قیمتها در پنجره عمق بازار (Depth of Market یا DOM)
- 5 دستورات معاملاتی
- 6 دستورات پندینگ یا Pending orders
- 7 تنظیمات معاملات
- 8 دستورات معاملاتی بر اساس نرخهای فعلی بازار
- 9 منوی راست کلیک در پنجره Depth of Market
- 10 انجام سریع معاملات به کمک پنجره عمق بازار (Depth of Market)
- 11 تغییر دادن سطوح حد ضرر و حد سود
- 12 حذف دستورات حد ضرر و حد سود
- 13 ایجاد دستورات پندینگ (Pending)
- 14 تغییر دستورات معاملاتی
- 15 کار با پنجره Data
آموزش جامع متاتریدر (Metatrader 4) – بخش سوم
تمامی “قیمت نمادهای معاملاتی” به طور زنده در بخش مارکت واچ نمایش داده میشوند. این پنجره تمامی قیمتها را در قالب جدول نشان میدهد. هر چند به طور پیش فرض تنها اسم نماد، قیمت فروش، قیمت خرید و اسپرد نمایش داده میشوند، اما میتوان فیلدهای دیگری را به جدول اضافه کرد.
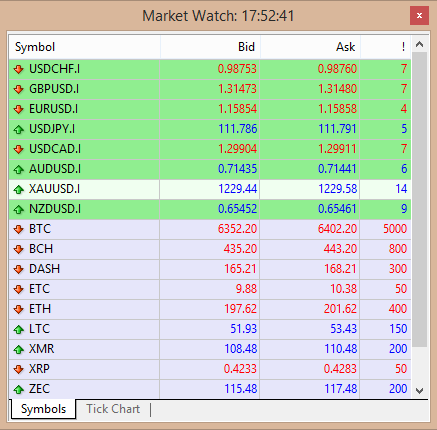
برای اضافه کردن پنجره مارکت واچ به متاتریدر راههای مختلفی وجود دارد. میتوانید از منوی View روی گزینه Market Watch کلیک کنید و یا در نوار ابزار استاندارد روی دکمه  کلیک کنید. اما سادهترین و آسانترین راه استفاده از کلیدهای میانبر Ctrl+M است.
کلیک کنید. اما سادهترین و آسانترین راه استفاده از کلیدهای میانبر Ctrl+M است.
برای کار با پنجره مارکت واچ و استفاده از امکانات آن باید در فضای داخلی پنجره راست کلیک کنید. اگر در فضای خالی پنجره مارکت واچ کلیک کنید، منوی زیر باز خواهد شد:
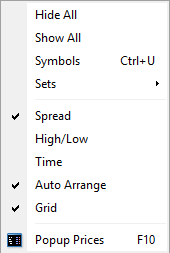
اگر روی نماد معاملاتی راست کلیک کنید، منوی زیر باز خواهد شد:
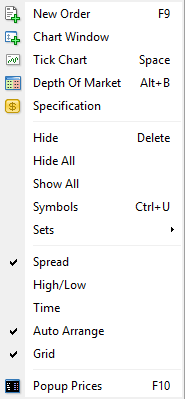
همان طور که ملاحظه میکنید برخی از گزینهها به منوی دوم اضافه شده اند. زمانی که در فضای خالی پنجره مارکت واچ راست کلیک میکنید، تنها دستورات مربوط به مارکت واچ و تنظیمات آن مشاهده میشود. اما زمانی که روی نماد معاملاتی راست کلیک میکنید، دستورات مربوط به نمادهای معاملاتی هم ظاهر میشود.
- New Order – دستور معاملاتی جدید: با کلیک روی این گزینه پنجره دستورات معاملاتی (Order) باز خواهد شد. شما میتوانید به کمک این پنجره دستورات معاملاتی خود را وارد یا آن ها را مدیریت کنید. در پنجره معاملات امکان تعیین حد ضرر، حد سود و حجم معامله وجود دارد. راه دیگر دسترسی به پنجره دستورات از منوی ابزار (Tools) است. شما میتوانید از نوار ابزار استاندارد هم با انتخاب آیکون
 پنجره دستورات معاملاتی را باز کنید. راه آسانتر هم فشردن دکمه F9 روی کیبورد است.
پنجره دستورات معاملاتی را باز کنید. راه آسانتر هم فشردن دکمه F9 روی کیبورد است. - Chart Window – پنجره نمودار قیمتی: به کمک این دستور میتوانید نمودار قیمتی نماد معاملاتی را باز کنید. راه دیگر باز کردن نمودار قیمتی استفاده از منوی File یا منوی Window است. همچنین میتوانید از آیکون
 در نوار ابزار استاندارد هم برای این کار استفاده کنید.
در نوار ابزار استاندارد هم برای این کار استفاده کنید. - Tick Chart – نمودار قیمتی خطی: بر خلاف نمودارهای قیمتی عادی، این نمودار درست در پنجره مارکت واچ قرار گرفته است. راه دیگر دسترسی به نمودار قیمتی خطی، کلیک روی برگه Tick chart در پایین پنجره مارکت واچ است. دادههای تیک چارت تنها زمانی نمایش داده میشوند که به حساب معاملاتی وصل شده باشید. دادههای تیک چارت به طور جداگانه برای هر سرور ذخیره میشوند.
- Depth of Market – عمق بازار: این دستور پنجره عمق بازار را برای نماد معاملاتی مورد نظر باز میکند.
- Specification – مشخصات: تمامی مشخصات سمبل یا نمودار معاملاتی را نمایش میدهد.
- Hide – مخفی کردن: به کمک این دستور میتوانید نمادهای معاملاتی را از جدول مارکت واچ حذف کنید. این کار باعث میشود تا ترافیک اینترنتی شما کاهش یابد. توصیه میشود که در صورت عدم استفاده از نمادهای معاملاتی آن ها را از جدول حذف کنید. برای این کار میتوانید از دستور Hide استفاده کنید. راه دیگر آن فشردن دکمه Delete است. ابتدا روی نماد معاملاتی کلیک کنید و سپس دکمه Delete را از کیبورد فشار دهید.
- Hide All – مخفی کردن تمام نمادها: تمامی نمادهای معاملاتی از جدول مارکت واچ حذف خواهند شد. توجه داشته باشید که این دستور بر نمادهایی که معامله باز روی آن ها دارید و یا نمودار قیمتی آن ها باز است تأثیری ندارد.
- Show all – نمایش همه: تمامی نمادهای معاملاتی که کارگزار (broker) در اختیار شما قرار میدهد، در جدول مارکت واچ نشان داده خواهند شد.
- Symbols – نمادهای معاملاتی: این دستور باعث میشود تا پنجره انتخاب نمادهای معاملاتی باز شود. نمادهای معاملاتی در گروه های مختلفی دستهبندی میشوند. به طور مثال جفت ارزها در گروه forex قرار میگیرند و یا نمادهای مربوط به CFD در گروه CFD قرار میگیرند. پنجره سمبلها به شما اجازه میدهد تا نمادهای معاملاتی مورد نظر خود را به جدول مارکت واچ اضافه و یا از آن حذف کنید. راه دیگر دسترسی به پنجره سمبلها استفاده از کلید میانبر Ctrl+U است.
- Sets – گروهها: این دستور باعث میشود تا منوی دیگری باز شود. منوی Sets نشانگر تمامی نمادهای معاملاتی است که در یک گروه خاص ذخیره شدهاند. شما میتوانید گروه جدید بسازید و به طور مثال جفت ارزهای دلار آمریکا را در آن قرار دهید و یا میتوانید به کمک این دستور گروههایی که به آن ها نیاز ندارید را پاک کنید.
- Spread – اسپرد (!): کلیک روی این گزینه ستون اسپرد را به جدول مارکت واچ اضافه میکند. اسپرد تفاوت قیمت Ask و Bid است.
- High/Low – پایینترین/ بالاترین قیمت: پایینترین و بالاترین قیمت روز را برای نماد معاملاتی انتخاب شده نشان میدهد.
- Auto Arrange – مرتبسازی خودکار: شما میتوانید با غیر فعال کردن این گزینه، اندازه ستونها و سطرهای جدول مارکت واچ را به طور دلخواه تغییر دهید. اما اگر میخواهید جدول به طور استاندارد نشان داده شود، باید روی این گزینه کلیک کنید.
- Grid – گرید: این گزینه میتواند خطوط جدول مارکت واچ را حذف کند و یا آن ها را نمایش دهد.
- Popup Prices – پنجره پاپ آپ قیمتها: این دستور باعث میشود تا پنجره جداگانه ای برای نمایش قیمتهای زنده بازار باز شود. شما میتوانید با فشردن دکمه F10 هم این پنجره را باز کنید. لیست نمادهایی که در این پنجره نمایش داده میشوند، با نمادهای نشان داده شده در مارکت واچ یکی هستند. توجه داشته باشید که لیست نمادهای نشان داده شده در پنجره Popup همانهایی هستند که در زمان اجرای این دستور در پنجره مارکت واچ دیده میشوند. یعنی اگر بعد از اجرای این دستور لیست نمادهای معاملاتی در مارکت واچ را تغییر دهید، لیست پنجره Popup تغییری نخواهد کرد. پنجره Popup علاوه بر اینکه اطلاعات مفیدی را در اختیار شما قرار میدهد، میتواند برای انجام معاملات هم مناسب باشد. تنها کافی است که روی نماد معاملاتی دو بار کیک کنید تا پنجره دستورات معاملاتی (Order) باز شود.
کار با پنجره مشخصات قرارداد (Contract Specification)
همان طور که از نام این پنجره پیداست، تمامی اطلاعات مربوط به قرارداد نماد معاملاتی در این پنجره نشان داده میشود. برای دسترسی به این پنجره کافی است در پنجره مارکت واچ روی نماد معاملاتی راست کلیک کنید. در منوی باز شده روی Specification کلیک کنید.
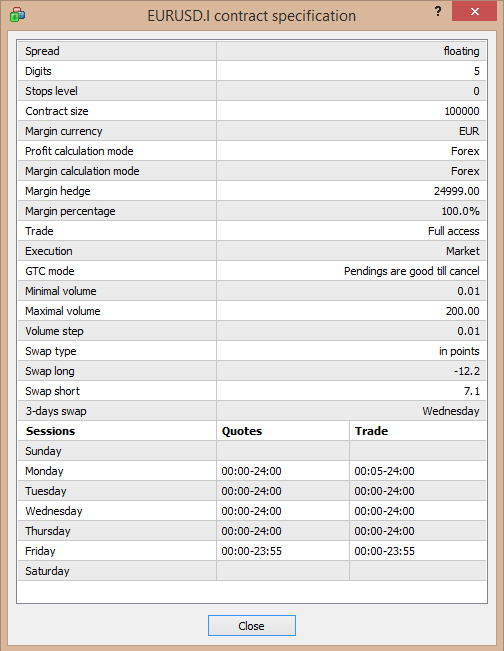
- Spread: ما به تفاوت قیمت خرید و فروش را اسپرد میگویند. اسپرد در قالب پیپ محاسبه میشود. اگر اسپرد معاملات متغیر باشد کلمه Floating در فیلد مربوطه نمایش داده خواهد شد.
- Digits: تعداد ارقام اعشاری قیمت نماد معاملاتی را نشان میدهد.
- Stop Level: محدوده قیمتی را در اطراف نرخهای فعلی بازار نمایش میدهد که نمیتوان در آن محدوده دستور حد ضرر، حد سود یا دستور پندینگ (pending) قرار داد. اگر در این محدوده دستور معاملاتی قرار دهید، سرور خطای “Invalid Stop” را نشان خواهد داد.
- Freeze level: سطحی از قیمت که به نرخهای فعلی بازار نزدیک است و نمیتوان دستورات معاملاتی را تغییر داد. زمانی که نقطه ورود به معامله به محدوده خاصی از نرخهای فعلی نزدیک شود، تغییر، حذف یا بستن معامله غیر ممکن خواهد بود.
- Contract Size: اندازه هر لات (lot) از نماد معاملاتی را نشان میدهد. به طور مثال در تصویر بالا هر یک لات برابر ۱۰۰ هزار ارز پایه (در اینجا یورو) است.
- Margin Currency: ارزی که برای محاسبه ودیعه (Margin) معاملات اعتباری استفاده میشود. منظور از معاملات اعتباری، معاملاتی است که با اهرم (Leverage) انجام میشوند.
- Profit Calculation Mode: نحوه محاسبه سود معاملات. برای این فیلد تنها سه گزینه وجود دارد: Forex، CFD یا Futures.
- Margin Calculation Mode: نحوه محاسبه مارجین معاملات.
- Margin Hedge: اگر شما یک معامله خرید به اندازه یک لات باز کنید و در همین حال معامله فروش به اندازه یک لات باز کنید، میزان مارجینی که بروکر از شما خواهد خواست را نشان میدهد.
- Margin Percentage: درصد مارجین.
- Trade: مجوز معامله بر روی نماد معاملاتی را نشان میدهد. Full Access یعنی میتوان روی این نماد معامله کرد. Close only یعنی تنها میتوان معاملات را بست. Disabled یعنی نمیتوان روی سمبل معامله کرد.
- Execution: نحوه اجرای معامله: Instant (فوری)، Request (درخواستی) یا Market (بازار)
- GTC Mode: نحوه انقضای معاملات:
- Pendings are good till cancel: دستورات پندینگ تا زمانی که توسط معاملهگر کنسل نشدهاند باقی خواهند ماند.
- Good till today including SL/TP: دستوراتی که تنها تا یک روز معاملاتی معتبر خواهند بود. با پایان روز معاملاتی هم تمامی سطوح تعریف شده برای حد ضرر، حد سود و دستورات پندینگ پاک خواهند شد.
- Good till today excluding SL/TP: زمانی که روز معاملاتی تمام میشود، تنها دستورات پندینگ پاک خواهند شد. دستورات حد ضرر و حد سود باقی خواهند ماند.
- Minimal Volume: حداقل حجم مجاز برای انجام معامله.
- Maximal Volume: حداکثر حجم مجاز برای انجام معامله.
- Volume Step: حداقل تغییرات حجم معامله. اگر مقدار آن ۰٫۰۱ باشد، یعنی شما میتوانید مضربی از ۰٫۰۱ را برای حجم معامله انتخاب کنید.
- Swap Type: نوع محاسبه سواپ. اگر معاملهای بیش از یک روز باز نگه داشته شود، به آن نرخ بهره شبانه یا سواپ تعلق می گیرد. سواپ در بازار فارکس تفاوت نرخ بهره بین دو ارز است و مقدار آن بستگی به معامله خرید یا فروش دارد.
- In points: سواپ بر اساس واحد اندازهگیری نماد معاملاتی محاسبه میشود. به طور مثال برای جفت ارزها بر اساس pip محاسبه میشود.
- In base currency: سواپ بر اساس ارز پایه جفت ارز محاسبه میشود.
- In percentage terms: سواپ بر اساس درصد سالانه محاسبه میشود و برای حجمهای یک لات محاسبه میشود. برای به دست آوردن مقدار سواپ شبانه یک روز، کافی است این درصد را به ۳۶۰ تقسیم کنید.
- In the margin currency: بر اساس ارز مارجین محاسبه می شود.
- Swap long: نرخ سواپ برای معاملات خرید.
- Swap short: نرخ سواپ برای معامله فروش.
- ۳-day swaps: روزی که سواپ سه روز محاسبه میشود.
- Sessions: روزها و ساعات معاملاتی جفت ارز را نشان میدهد.
کار با پنجره عمق بازار (Depth of Market)
پنجره عمق بازار نشانگر نرخهای زنده و فعلی بازار برای نماد معاملاتی است. شما میتوانید با استفاده از این پنجره معاملات سریع انجام دهید و به سرعت هم معاملات را مدیریت کنید.
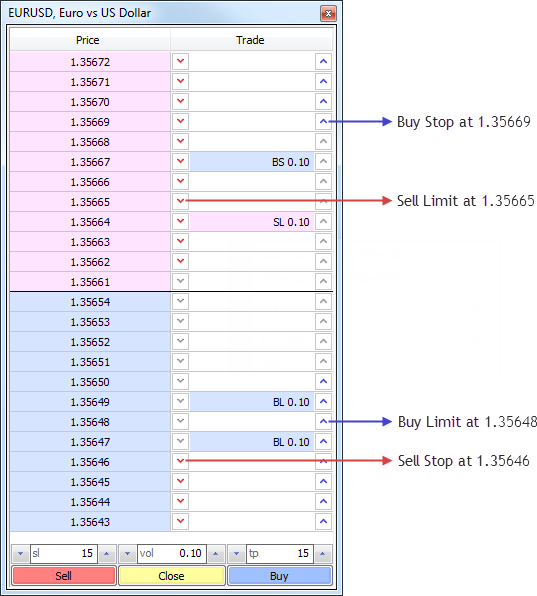
برای باز کردن پنجره عمق بازار یا Depth of market ابتدا پنجره مارکت واچ را باز کنید و سپس در فضای پنجره مارکت واچ راست کلیک کنید. از منوی باز شده Depth of Market را انتخاب کنید. راه سریعتر دسترسی به پنجره عمق بازار استفاده از کلیدهای میانبر Alt+B است.
لیست قیمتها در پنجره عمق بازار (Depth of Market یا DOM)
بخش اصلی DOM مربوط به لیست قیمتهاست. بخش بالایی لیست قیمتها که با رنگ قرمز نشان داده شده همیشه نشانگر قیمت Ask یا همان قیمت خرید است. بخش پایینی لیست قیمتها هم که با رنگ آبی نشان داده شده نشانگر قیمتهای Bid یا قیمت فروش است. بهترین قیمت DOM، قیمتهای فعلی و زنده Bid و Ask هستند. سایر سطوح قیمتی که در لیست قیمتها نشان داده میشود و در اطراف قیمتهای فعلی قرار گرفتهاند، برای اجرای دستورات Buy Limit و Sell Limit است.
ستون معاملات هم نشانگر دستورات معاملاتی فعلی و سطوح سود و ضرر معاملات است. به طور مثال:
- BL 10 به معنی دستور معاملاتی Buy Limit به اندازه ۱۰ لات است.
- SL 5 به معنی دستور Sell Limit به اندازه ۵ لات است.
- BS 1 به معنی دستور Buy Stop به اندازه ۱ لات است.
- SS 3 به معنی دستور Sell Stop به اندازه ۳ لات است.
- Sl 1 به معنی دستور حد ضرر یا Stop Loss به اندازه یک لات است.
- Tp 2 به معنی دستور حد سود یا Take Profit به اندازه ۲ لات است.
دستورات معاملاتی
شما میتوانید به کمک پنجره Depth of Market دستورات معاملاتی را اجرا کنید.
دستورات پندینگ یا Pending orders
دکمههایی که برای قرار دادن دستورات پندینگ به کار میروند در سمت راست ستون معاملاتی (trading) قرار گرفتهاند. با کلیک روی دکمههای pending میتوانید در سطوح دلخواه دستور معاملاتی را ایجاد کنید:
 : اگر در بخش قیمتهای Bid روی این دکمه کلیک کنید، دستور Buy Limit در نرخ تعیین شده ایجاد خواهد شد. در صورتی که در محدوده قیمتهای Ask روی این دکمه کلیک کنید، دستور Buy Stop ایجاد خواهد شد.
: اگر در بخش قیمتهای Bid روی این دکمه کلیک کنید، دستور Buy Limit در نرخ تعیین شده ایجاد خواهد شد. در صورتی که در محدوده قیمتهای Ask روی این دکمه کلیک کنید، دستور Buy Stop ایجاد خواهد شد. : اگر در بخش قیمتهای Ask روی این دکمه کلیک کنید، دستور معاملاتی Sell Limit اجرا خواهد شد. در صورتی که در محدوده قیمتهای Bid روی این دکمه کلیک کنید، دستور Sell Stop اجرا خواهد شد.
: اگر در بخش قیمتهای Ask روی این دکمه کلیک کنید، دستور معاملاتی Sell Limit اجرا خواهد شد. در صورتی که در محدوده قیمتهای Bid روی این دکمه کلیک کنید، دستور Sell Stop اجرا خواهد شد.
تنظیمات معاملات
در بخش پایینی DOM دستورات تنظیمات معاملات قرار گرفته است:
- Sl: دستور حد ضرر معامله را تعیین میکند (بر اساس پیپ محاسبه میشود).
- Vol: حجم معامله (بر اساس لات-lot محاسبه میشود).
- Tp: دستور حد سود معامله را تعیین میکند (بر اساس پیپ محاسبه میشود).
دستورات معاملاتی بر اساس نرخهای فعلی بازار
به کمک دکمههای مشخص شده در پایین DOM میتوانید بر اساس قیمتهای زنده و فعلی بازار وارد معامله شوید:
- Sell: فروش بر اساس حجم تعیین شده در فیلد Vol و بر اساس بهترین قیمت فعلی.
- Close: اگر معامله باز در بازار داشته باشید میتوانید معامله را به کمک این دکمه ببندید. این دکمه به شما اجازه میدهد که کل معامله باز را در بهترین قیمت فعلی بازار ببندید.
- Buy: خرید بر اساس حجم تعیین شده در فیلد Vol و بر اساس بهترین قیمت فعلی.
منوی راست کلیک در پنجره Depth of Market
بسته به اینکه در کدام سمت پنجره DOM راست کلیک کنید، منویی از دستورات را مشاهده خواهید کرد:
- Buy Limit/Sell Limit: میتوانید در سطحی که روی آن راست کلیک کردهاید، دستور معاملاتی Buy Limit یا Sell limit را اجرا کنید. اگر در بخش قرمز رنگ DOM راست کلیک کنید، دستور Sell Limit ظاهر خواهد شد و اگر در بخش آبی رنگ کلیک کنید اولین دستور معاملاتی Buy Limit خواهد بود.
- Sell Stop/Buy Stop: میتوانید به کمک این گزینه، دستور معاملاتی را در قیمت تعیین شده اجرا کنید. اگر در محدوده قرمز رنگ DOM راست کلیک کنید گزینه Buy Stop ظاهر خواهد شد و اگر در محدوده آبی رنگ راست کلیک کنید، گزینه Sell Stop ظاهر خواهد شد.
- Take profit: اگر در بازار معامله باز داشته باشید، این گزینه ظاهر خواهد شد. به کمک این دستور میتوانید دستور حد سود را در قیمت انتخاب شده قرار دهید.
- Stop loss: اگر در بازار معامله باز داشته باشید، این گزینه ظاهر خواهد شد. به کمک این دستور میتوانید دستور حد ضرر را در قیمت انتخاب شده قرار دهید.
- Alert: با ایجاد زنگ هشدار، اگر قیمت به سطح تعیین شده برسد، متاتریدر هشدار صوتی را به صدا خواهد آورد.
اگر روی دستورات معاملاتی مثل دستورات Limit یا حد سود و حد ضرر راست کلیک کنید، گزینههای زیر ظاهر خواهند شد:
- Modify: به کمک این گزینه پنجره تغییر دستور معاملاتی باز خواهد شد.
- Delete/Cancel: به کمک این گزینه میتوانید دستور معاملاتی را پاک و یا لغو کنید.
انجام سریع معاملات به کمک پنجره عمق بازار (Depth of Market)
پنجره DOM به کاربران اجازه میدهد تا به سرعت بتوانند معاملات خود را مدیریت کنند. برای این کار باید ابتدا قابلیت “معامله با یک کلیک – One-click trading” را فعال کنید. برای فعال کردن این قابلیت از منوی Tools روی گزینه Options کلیک کنید. در پنجره Options به برگه Trade مراجعه کنید و گزینه One Click Trading را علامت بزنید. در انتها با کلیک روی دکمه OK تغییرات را ذخیره کنید.
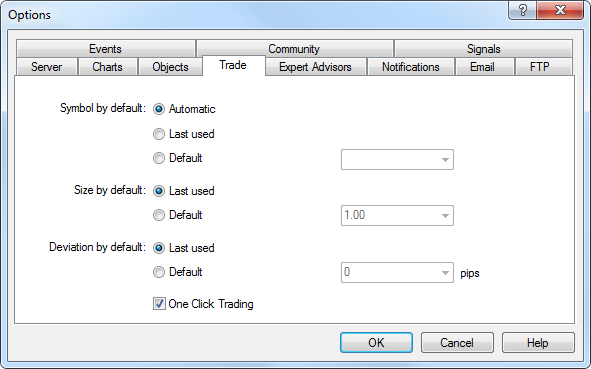
تغییر دادن سطوح حد ضرر و حد سود
سطوح حد ضرر و حد سود در ستون Trade نشان داده میشوند. حد سود با TP و حد ضرر با SL نشان داده میشود و به راحتی میتوان به کمک ماوس این سطوح را تغییر داد.
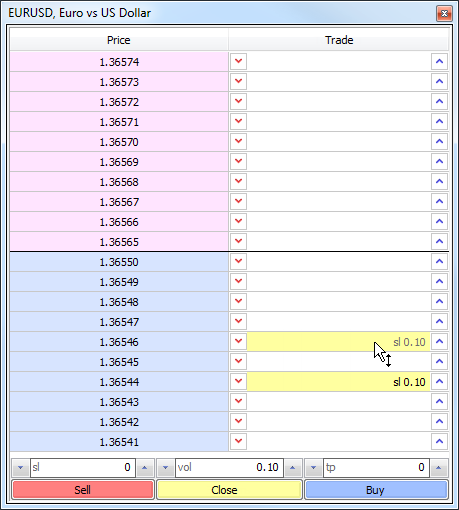
حذف دستورات حد ضرر و حد سود
برای حذف دستورات حد سود و حد ضرر کافی است ماوس را به روی دکمههای  یا
یا  انتقال دهید. با این کار آیکونهای اشاره شده به
انتقال دهید. با این کار آیکونهای اشاره شده به  تغییر شکل خواهند داد. روی این آیکون کلیک کنید تا دستور مورد نظر پاک شود.
تغییر شکل خواهند داد. روی این آیکون کلیک کنید تا دستور مورد نظر پاک شود.
ایجاد دستورات پندینگ (Pending)
برای ایجاد دستورات پندینگ باید از دکمههای  یا
یا  استفاده کرد:
استفاده کرد:
- برای ایجاد دستور Buy Limit در محدوده آبی رنگ روی
 کلیک کنید.
کلیک کنید. - برای ایجاد دستور Buy Stop در محدوده قرمز رنگ روی
 کلیک کنید.
کلیک کنید. - برای ایجاد دستور Sell Limit در محدوده قرمز رنگ روی
 کلیک کنید.
کلیک کنید. - برای ایجاد دستور Sell Stop در محدوده آبی رنگ روی
 کلیک کنید.
کلیک کنید.
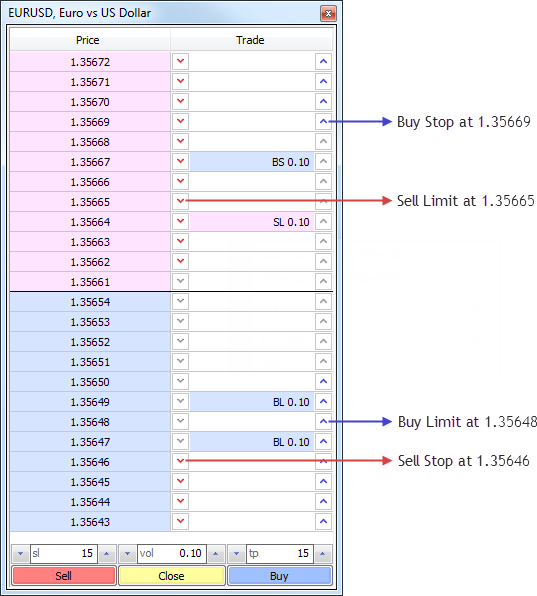
وجه داشته باشید که حجم دستورات معاملاتی بر اساس فیلد Vol تعیین خواهد شد.
تغییر دستورات معاملاتی
به کمک پنجره DOM میتوانید به راحتی و سریعاً دستورات معاملاتی را تغییر دهید. برای انجام این کار میتوانید دستور Pending را به کمک ماوس به سطح مورد نظر خود انتقال دهید. با این کار دستور معاملاتی سریعاً تغییر خواهد کرد. اگر دستور Pending شامل دستورات حد سود و حد ضرر باشند، همراه با خود دستور معاملاتی به سطوح جدیدی انتقال خواهند یافت، اما فاصله عددی (به پیپ) دستورات حد ضرر و حد سود از محل ورود به معامله تغییری نخواهد کرد.
همچنین اگر دستور معاملاتی از محدوده Ask به محدوده Bid انتقال یابد، Buy Limit به Buy Stop و Sell Limit به Sell Stop تغییر خواهند کرد.
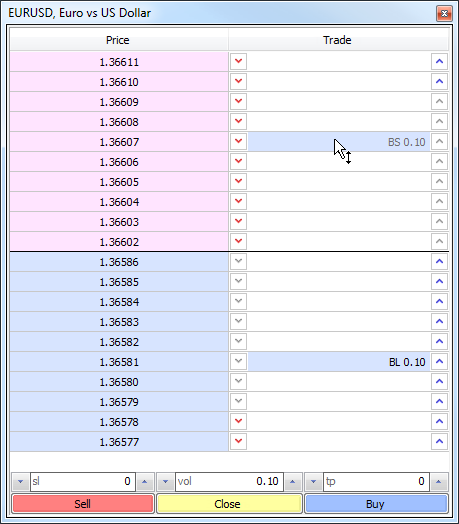
کار با پنجره Data
پنجره دادهها یا Data Window شامل اطلاعات مهمی در رابطه با قیمتها (نرخ بازگشایی، نرخ بسته شدن بازار، بالاترین و پایینترین قیمت یا OHLC)، تاریخ و زمان کندل قیمتی و اندیکاتورهایی که به نمودار قیمتی اضافه شدهاند را در اختیار کاربر قرار میدهد. این پنجره تنها برای ارائه اطلاعات به کاربر طراحی شده و هیچ عملکرد خاصی ندارد. توجه داشته باشید که این پنجره دادههای قیمتی یک کندل یا میله قیمتی خاص را نشان میدهد، به همین دلیل حتماً در انتخاب کندل قیمتی دقت کنید.
برای کار با این پنجره ابتدا باید پنجره Data را به متاتریدر اضافه کنید. میتوانید از نوار ابزار استاندارد روی آیکون  کلیک کنید. شما میتوانید از منوی View هم روی گزینه Data Window کلیک کنید و یا خیلی ساده از کلیدهای میانبر Ctrl+D استفاده کنید.
کلیک کنید. شما میتوانید از منوی View هم روی گزینه Data Window کلیک کنید و یا خیلی ساده از کلیدهای میانبر Ctrl+D استفاده کنید.
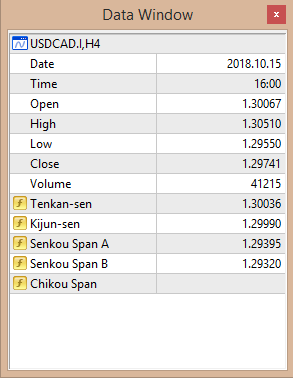
اگر در پنجره Data کلیک راست کنید، منویی شبیه به تصویر پایینی باز خواهد شد:
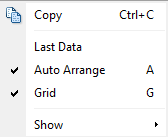
- Copy: دادههای نمایش داده شده در پنجره Data را کپی میکند و میتوانید در برنامه دیگری از این دادهها استفاده کنید.
- Last Data: این دستور باعث میشود تا ستون دیگری به پنجره Data اضافه شود که نشانگر دادههای آخرین کندل قیمتی بازار است. این دستور میتواند برای مقایسه دادههای قیمتی کندل ها یا میله های قیمتی بسیار مفید باشد.
- Auto Arrange: این دستور تمامی جدولبندیهای پنجره Data را مرتب میکند.
- Grid: برای حذف یا نمایش خطکشیهای جدول میتوانید از این دستور استفاده کنید.
- Show: با کلیک روی این گزینه منویی از فیلد دادههای قیمتی باز خواهد شد. شما میتوانید از این منو فیلدهای جدول Data را حذف کنید و یا آن را به جدول اضافه کنید. به طور مثال اگر در پنجره Data فیلد Volume نمایش داده میشود، میتوانید با کلیک روی Show از منوی باز شده روی Volume کلیک کنید تا علامت چک آن برداشته شود. در این صورت فیلد Volume از پنجره Data حذف خواهد شد.
دوره پرایس اکشن
دوره فراکتالی
آموزش فارکس
اینستاگرام آکادمی ویو
یوتیوب آکادمی ویو




ممنونم ازتون عالی بود
فککنم خیلی طول بکشه تا کل بازارو متاتریدرو بفهمم
سلام وقت بخیر
نه اصلا اینطور نیست.اینها تمام اطلاعات و آموزش همه بخش های پلتفرم هست.بخش های اصلی و خیلی کاربردی پلتفرم بسیار ساده و کم هستند.تایم برای دوره مقدماتی نهایتا سه ماه هست
بسیار عالی بود.🌹
درخواست دارم نحوه کار با پلتفرم سی ترید رو هم قرار بدید. بخصوص نحوه اوردر گذاری و قرار دادن استاپ و لیمیت و…
سلام وقت بخیر
حتما قرار میدم.در حتل حاضر یک تاپیک مجزا برای سی تریدر در انجمن های عمومی زده شده که خیلی عالی دوستان بررسی می کنن می تونید استفاده کنید
سلام و درود🙋♂️
یه سوال،استاد میخاستم بدونم ایا تریدری در سطح شما هم باز از متاتریدر۴ استفاده میکنه یا در اوایل بیشتر از متاتریدر۴ استفاده میشه؟
سپاس فراوان🙏
سلام وقت بخیر
در اوایل پلتفرم متاتریدر خوب و عالی هست.
در سطح خیلی حرفه ای هم کارامد هست.ولی در سطوح خیلی حرفه ای اکثر تریدرها از پلتفرم های اختصاصی بروکرها استفاده میکنن
مقاله بسیار مفیدی بود
با عرض سلام
ایا عمق بازار فقط در ویندوز باز میشه یا در اندروید هم باز میشه؟هر چه سعی مبکنم نمیتونم در اندروید بازش کنج؟
بسیار عالی و جامع ممنون از استاد عزیز و آکادمی ویو
سلام
خیلی ممنون ازین که تایم میزارین بابت مقاله ها.
یه بازخورد میخوام خدمتتون بدم اونم این هستش که اگه به صورت ویدیو آماده میشد خیلی بهتر بود
مخلصم
مثل همیشه عالی سلطان❤💯💯
سلام
چون من بدون هيچ پيش زمينه قبلي وارد فاركس شدم كار با پلت فرم هاي معاملاتي براي انجام تمرينات برام چالش بزرگي بود در تاپيك سوالات هم درخواست راهنمايي كردم ولي راهنمايي مناسبي نگرفتم و منتظر همچين چيزي بودم
ممنون بسيار عالي است
مسئله ايي كه الان دارم اينه كه نميدونم چطور از تريد هاي دمويي كه انجام ميدم اسيتمنت و گراف بگيرم ، اگر در ادمه اين مبحث هست كه بعداً بهش ميرسم و عاليه اگر نيست لطفاً راهنمايي بفرماييد
ارادتمندم
عالی و ممنون
سلام استاد ممنون بابت این مقاله و میشه ی توضیح کلی کار با تریدینگ ویو رو هم بزارید ممنون 🙏🏻🙏🏻
ببخشید متاتریدر ۵ امارکت دارم
چجوری زمان هیستوری رو ماهانه کنم؟
الان هفتگیه ممنون
سلام
سپاس از دلسوزی که مجموعه آکادمی ویو و استاد امینو برای تهیه آموزشها صرف میکنند
چراعمق بازار در ماتریدر۵ نسخه اندروید باز نمیشه؟
سلام.این پنجره ای که بعد بای و سل برای تایید نهایی میاد رو چطوری حذف کنیم که راحت در لحظه بتونیم بای و سل بزنیم؟
بسیار عالی