آموزش جامع پلتفرم معاملاتی متاتریدر ۴:کار با نمودار های قیمتی (Charts)
فهرست محتوا
- 1 آموزش جامع متاتریدر (Metatrader 4) – بخش نهم
- 1.1 کار با نمودارهای قیمتی
- 1.2 باز کردن نمودار قیمتی
- 1.3 نمودارهای آفلاین
- 1.4 تنظیمات نمودار قیمتی (Setup)
- 1.5 کار با منوی راست کلیک در نمودار های قیمتی
- 1.6 مشاهده لیست اشیای اضافه شده به نمودار قیمتی
- 1.7 پنجره لیست اندیکاتورها
- 1.8 پنجره لیست اشیا
- 1.9 اسکرین شات از نمودار (Screenshot)
- 1.10 معامله سریع (Quick Trading)
- 1.11 تمپلیت ها (Templates)
- 1.12 پروفایل ها (Profiles)
- 1.13 چگونه نمودار قیمتی را ذخیره کنیم؟
- 1.14 چگونه از نمودار قیمتی پرینت بگیریم؟
- 1.15 چگونه متاتریدر را تمام صفحه (Full Screen) کنیم؟
- 1.16 چگونه برنامه های MQL4 مثل اندیکاتور ها، اسکریپت ها و اکسپرت ها را به نمودار قیمتی اعمال کنیم؟
- 1.17 چگونه از اندیکاتور های تکنیکال در کنار نمودار های قیمتی استفاده کنیم؟
- 1.18 کار با اشیای تکنیکال (Objects)
- 1.19 چگونه تایم فریم نمودار قیمتی را تغییر دهیم؟
- 1.20 نحوه بزرگنمایی نمودار های قیمتی
- 1.21 نحوه حرکت در نمودار قیمتی و تنظیم نمودار برای حرکت خودکار
- 1.22 به روز رسانی داده های قیمتی یا Update Data
آموزش جامع متاتریدر (Metatrader 4) – بخش نهم
کار با نمودارهای قیمتی
در متاتریدر نمودار نشانگر تغییرات قیمتی نمادهای معاملاتی در طول زمان است. نمودارهای قیمتی برای انجام تحلیلهای تکنیکال، کار با اکسپرت ها و تست استراتژیها اهمیت زیادی دارند. ترمینال متاتریدر به شما اجازه میدهد تا:
- نود و نه نمودار قیمتی را به طور همزمان باز کنید.
- نحوه نمایش و اطلاعات نشان داده شده را تنظیم کنید.
- از نمودارهای قیمتی پرینت بگیرید.
- اشیا تکنیکال و اندیکاتورهای مختلف را به نمودارهای قیمتی اعمال و یا از نمودار حذف کنید.
- نمودارهای پاک شده را بازیابی کنید.
- از تمپلیت ها (Templates) در نمودارهای قیمتی استفاده کنید.
باز کردن نمودار قیمتی
نمودار قیمتی نشانگر تغییرات قیمت نماد معاملاتی در طول زمان است. محور افقی نمودار قیمتی نشانگر تاریخچه قیمت و محور عمودی نشانگر قیمت نماد معاملاتی است.
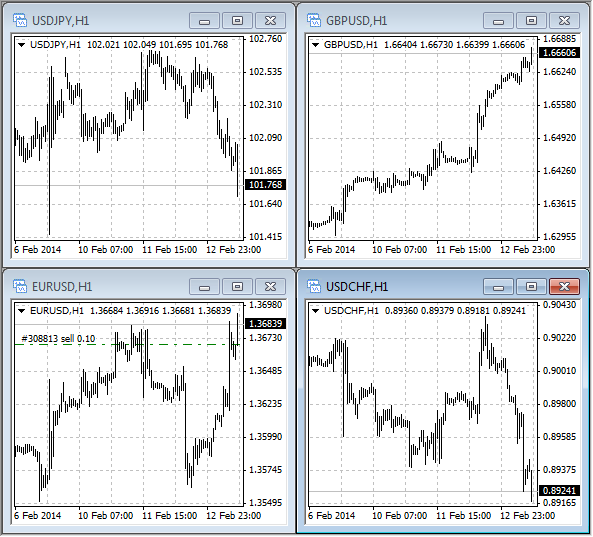
برای باز کردن نمودار قیمتی جدید میتوانید به یکی از روشهای زیر عمل کنید:
- از منوی File دستور New Chart را اجرا کنید.
- از منوی Window دستور New Window را اجرا کنید.
- در نوار ابزار استاندارد آیکون
 را کلیک کنید.
را کلیک کنید.
با اجرای یکی از دستورات بالا لیستی از نمادهای معاملاتی موجود نمایش داده خواهد شد. با انتخاب نماد معاملاتی میتوانید نمودار قیمتی آن را باز کنید. شما میتواند از پنجره مارکت واچ (Market Watch) هم برای باز کردن نمودار قیمتی جدید استفاده کنید. برای این کار میتوانید از جدول مارکت واچ نماد معاملاتی را انتخاب کنید و سپس به کمک ماوس نماد معاملاتی را نگه دارید و به فضای خالی متاتریدر انتقال دهید (drag). با اجرای این کار نمودار قیمتی جدیدی برای نماد معاملاتی انتخاب شده باز خواهد شد. همچنین میتوانید در پنجره مارکت واچ روی نماد معاملاتی راست کلیک کنید و از منوی باز شده دستور Chart Window را انتخاب کنید. تمامی نمودارهای قیمتی جدیدی که باز میشوند، با تمپلیت DEFAULT.TPL نمایش داده میشوند. این تمپلیت یا قالب نموداری در زمان نصب متاتریدر ایجاد میشود. شما نمیتوانید این تمپلیت را پاک کنید، اما میتوانید آن را ویرایش کنید.
دادههای تاریخی قیمتی که برای رسم نمودارها به کار میرود، روی هارد کامپیوتر ذخیره میشوند. در هنگام باز کردن نمودار قیمتی، دادههای نماد معاملاتی از هارد کامپیوتر بار گزاری میشوند و آخرین دادههای قیمتی هم از سرور دانلود میشوند. اگر دادههای تاریخی نماد معاملاتی در حافظه کامپیوتر وجود نداشته باشد، ۵۱۲ میله قیمتی اخیر نماد معاملاتی دانلود خواهد شد. برای اینکه دادههای قیمتی قبلی بازار نمایش داده شوند، باید نمودار قیمتی را به تاریخهای قبلی انتقال دهید.
بعد از باز کردن نمودار قیمتی، دادههای فعلی بازار به صورت خودکار بارگذاری خواهند شد و به همین دلیل نمودار قیمتی به صورت زنده تغییرات بازار را نمایش خواهد داد. تمامی این دادهها در فایل های تاریخچه بازار ذخیره خواهند شد و در آینده دوباره مورد استفاده قرار خواهند گرفت.
توجه: بیشترین تعداد کندل یا میله قیمتی نمودارها که در نمودار نمایش داده میشود و یا در حافظه کامپیوتر ذخیره میشوند را میتوان از بخش تنظیمات ترمینال تغییر داد. این پارامترها به شما اجازه میدهند تا حجم دادههای قابل نمایش و ذخیره را کنترل کنید.
نمودارهای آفلاین
ترمینال متاتریدر به شما اجازه میدهد تا به طور آفلاین با نمودارهای قیمتی کار کنید. این دسته از نمودارها بر اساس دادههای ذخیره شده در حافظه کامپیوتر نمایش داده میشوند. این دادهها در قالب HST در کامپیوتر ذخیره میشوند و از خود سرور دانلود نمیشوند. نمودارهای آفلاین برای کار با نمادهای معاملاتی غیر استاندارد یا دورههای زمانی مختلف بسیار مفید هستند.
برای باز کردن نمودارهای قیمتی آفلاین میتوانید از منوی File دستور Open Offline را اجرا کنید. بعد از اجرای این دستور باید نماد معاملاتی یا همان سمبل را انتخاب کنید و بعد از آن روی دکمه Open کلیک کنید. برای نمودارهای آفلاین از تمپلیت OFFLINE.TPL استفاده میشود. همچنین واژه “(offline)” هم در عنوان پنجره نمودار قیمتی نمایش داده خواهد شد. در زمان تست اکسپرت ها دادههای قیمتی با فرمت FXT ذخیره میشوند. این نوع نمودارها با نمودارهای استاندارد تفاوت دارند، اما میتوان آنها را در قالب نمودار قیمتی آفلاین باز کرد.

تنظیمات نمودار قیمتی (Setup)
ظاهر و جزئیات هر نمودار قیمتی را میتوان به طور جداگانه تنظیم کرد. برای این کار کافی است از منوی Charts دستور Properties… را اجرا کنید و یا از کلید میانبر F8 استفاده کنید.
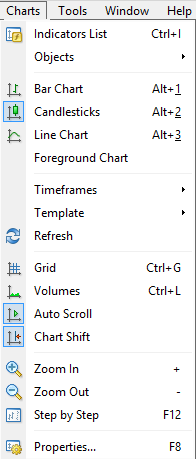
این دستور باعث خواهد شد تا پنجره تنظیمات نمودار قیمتی انتخاب شده نمایش داده شود (یا همان پنجره Properties). پنجره Properties از دو برگه تشکیل شده است: رنگها (Colors) و تنظیمات عمومی (Common).
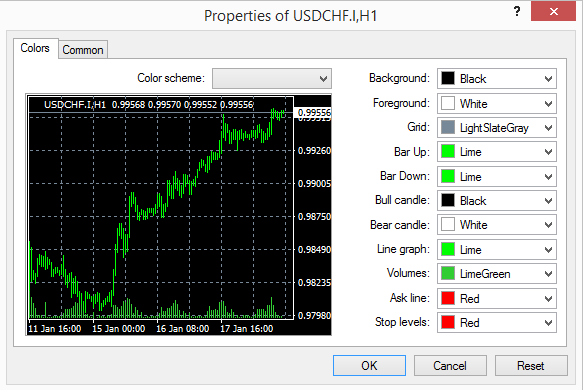
- Background: رنگ پسزمینه نمودار قیمتی.
- Foreground: رنگ محورها، مقیاسها و خطوط OHLC.
- Grid: رنگ گرید.
- Bar Up: رنگ میله صعودی (در نمودارهای میلهای) و رنگ حاشیه کندل های صعودی (در نمودارهای شمعی).
- Bar Down: رنگ میله نزولی (در نمودارهای میلهای) و رنگ حاشیه کندل های نزولی (در نمودارهای شمعی).
- Bull Candle: رنگ داخل بدنه کندل های صعودی (در نمودارهای شمعی).
- Bear Candle: رنگ داخل بدنه کندل های نزولی (در نمودارهای شمعی).
- Line Graph: رنگ نمودار خطی و کندل یا میلههای دوجی (Doji).
- Volumes: رنگ میلههای نشانگر حجم در انتهای پایینی نمودار قیمتی و سطوح ورود به معامله.
- Ask Line: رنگ قیمت Ask.
- Stop Levels: رنگ دستورات حد سود و حد ضرر.
تمامی تغییرات اعمال شده در پنجره Properties ابتدا در نمودار قیمتی کوچک داخل این پنجره نمایش داده میشود. علاوه بر تنظیماتی که در بالا اشاره شده شما میتوانید از سه تِم رنگی از پیش تعریف شده در متاتریدر هم استفاده کنید. برای این کار کافی است در فیلد روبرویی Color Scheme کلیک کنید. در این صورت سه گزینه زیر برای شما نمایش داده خواهد شد:
- Yellow on Black: نمودار سیاه با کندل های زرد.
- Green on Black: نمودار سیاه با کندل های سبز.
- Black on White: نمودار سفید با کندل های سیاه.
توجه داشته باشید که اگر نمودار خطی باشد، بسته به اینکه کدام گزینه را انتخاب کردهاید، رنگ نمودار خطی زرد، سبز یا سیاه خواهد بود. بعد از انتخاب رنگهای مورد علاقه خود با فشردن دکمه OK تنظیمات در نمودار اعمال خواهند شد. شما میتوانید این تنظیمات را در قالب تمپلیت (Templates) ذخیره کنید.
برگه دوم پنجره Properties هم شامل تنظیمات زیر میشود:

- Offline Chart: با انتخاب این گزینه، نمودار قیمتی باز شده به نمودار قیمتی آفلاین تبدیل خواهد شد. در نمودارهای آفلاین دادهها به روز رسانی نمیشوند. در واقع با این کار شما دریافت دادههای قیمتی جدید را متوقف میکنید. در ادامه اگر این گزینه غیر فعال شود، روند دریافت دادههای قیمتی جدید دوباره از سر گرفته خواهد شد. اگر نمودار قیمتی آفلاین را از طریق دستور Open Offline در منوی فایل (File) باز کنید، این گزینه به طور پیش فرض فعال خواهد بود.
- Chart on foreground: این گزینه باعث میشود تا نمودار قیمتی جلوتر از تمامی اشیا اعمال شده به نمودار نمایش داده شود. در واقع تمام اشیا در زیر پیش نمودار قیمتی رسم خواهند شد. این گزینه همان دستور Foreground chart در منوی Charts.
- Chart shift: این گزینه باعث میشود تا نمودار قیمتی به سمت چپ انتقال یابد، به طوری که انتهای راست نمودار قیمتی با محور قیمتها فاصله پیدا میکند. این دستور باعث میشود تا در بالای آخرین میله قیمتی یک مثلث خاکستری ظاهر شود. شما میتوانید با تغییر جای این مثلث خاکستری میزان انتقال به چپ نمودار از محور قیمتی را تغییر دهید. میزان تغییر یا شیفت نمودار قیمتی چیزی بین ۱۰ تا ۵۰ درصد کل اندازه پنجره نمودار قیمتی خواهد بود. توجه داشته باشید که این دستور با آیکون
 در نوار ابزار Charts یکی است. همچنین میتوانید از منوی Charts دستور Chart Shift را اجرا کنید.
در نوار ابزار Charts یکی است. همچنین میتوانید از منوی Charts دستور Chart Shift را اجرا کنید.

- Chart Autoscroll: اگر این گزینه فعال باشد، با تشکیل کندل یا میله قیمتی جدید، نمودار به طور خودکار به سمت چپ انتقال داده خواهد شد. شما میتوانید از آیکون
 هم برای اجرای این دستور استفاده کنید. این آیکون در نوار ابزار Charts قرار گرفته است. علاوه بر این میتوانید از منوی Charts هم با کلیک روی Auto Scroll این دستور را اجرا کنید.
هم برای اجرای این دستور استفاده کنید. این آیکون در نوار ابزار Charts قرار گرفته است. علاوه بر این میتوانید از منوی Charts هم با کلیک روی Auto Scroll این دستور را اجرا کنید. - Scale fix One to One: این دستور باعث میشود تا مقیاس نمودار یکبهیک باشد. یعنی به طور مثال فاصله ۱۰ پیپ از محور عمودی برابر با فاصله میان کندل های قیمتی در محور میلهها باشد. با کلیک روی این گزینه، گزینه Scale Fix هم به طور خودکار فعال خواهد شد و نوار اسکرول در سمت راست نمودار قیمتی ظاهر خواهد شد. نوار اسکرول (Scroll) به شما اجازه میدهد تا در محور عمودی نمودار قیمتی حرکت کنید. این گزینه برای ایجاد دقیق نمودارهای قیمتی ضروری است.

- Scale fix: این گزینه باعث میشود تا مقیاس نمودار قیمتی ثابت بماند. اگر مقیاس نمودار قیمتی ثابت نباشد، نمودار به طور خودکار در محور عمودی تغییر خواهد کرد. انتخاب این گزینه باعث میشود تا تغییر خودکار اندازه نمودار قیمتی غیر فعال شود و نمودار در مقیاس فعلی ثابت بماند. با فعال شدن این گزینه، فیلدهای “Fixed Maximum” و “Fixed Minimum” هم فعال خواهند شد.
- Bar Chart: این گزینه باعث میشود تا نمودار قیمتی به نمودار میلهای تغییر کند. یعنی تغییرات قیمت در قالب میله نمایش داده خواهند شد. شما میتوانید از آیکون
 در نوار ابزار Charts، از دستور Bar Chart در منوی Charts و یا کلیدهای میانبر Alt + 1 هم استفاده کنید.
در نوار ابزار Charts، از دستور Bar Chart در منوی Charts و یا کلیدهای میانبر Alt + 1 هم استفاده کنید. - Candlesticks: این گزینه نمودار قیمتی را به نمودار شمعی تغییر میدهد. شما میتوانید از آیکون
 هم این کار را انجام دهید. همچنین میتوانید از منوی Charts روی گزینه Candlestick کلیک کنید و یا از کلید میانبر کیبورد Alt + 2 استفاده کنید.
هم این کار را انجام دهید. همچنین میتوانید از منوی Charts روی گزینه Candlestick کلیک کنید و یا از کلید میانبر کیبورد Alt + 2 استفاده کنید. - Line Chart: این گزینه نمودار قیمتی را به نمودار خطی تبدیل میکند. شما میتوانید از آیکون
 هم استفاده کنید. همچنین دستور Line Chart در منوی Charts و کلیدهای میانبر Alt + 3 هم همین کار را انجام میدهند.
هم استفاده کنید. همچنین دستور Line Chart در منوی Charts و کلیدهای میانبر Alt + 3 هم همین کار را انجام میدهند. - Show OHLC: این گزینه خط OHLC را نمایش یا پنهان میکند. این دستور باعث میشود تا دادههای قیمت بازگشایی (Open)، بالاترین قیمت (high)، پایینترین قیمت (Low) و قیمت بسته شدن کندل آخر در کنار نام نماد معاملاتی نمایش داده شود. این گزینه به شما کمک میکند تا دادههای آخرین کندل قیمتی را به طور دقیق مشاهده کنید. اگر اندیکاتور تکنیکالی هم به نمودار قیمتی اضافه شد، دادههای مربوط به آخرین وضعیت اندیکاتور هم نمایش داده خواهد شد.
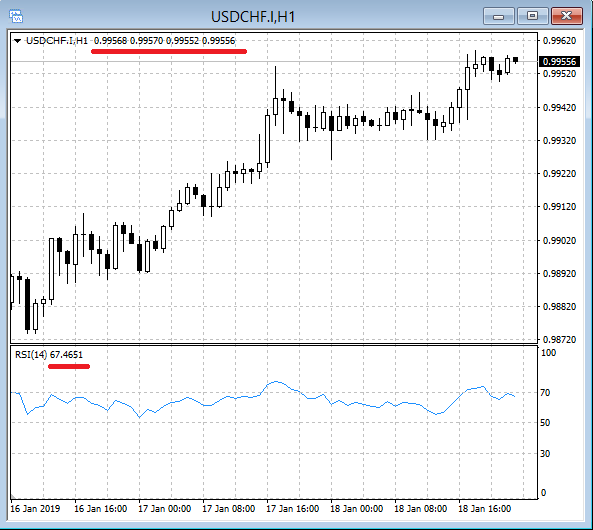
- Show Ask Line: این گزینه باعث میشود تا قیمت Ask در نمودار نشان داده شود و یا در صورت فعال بودن، محو شود. توجه داشته باشید که در نمودار قیمتی تنها قیمتهای Bid یا فروش نمایش داده میشوند. با این حال در زمان ورود به معامله خرید و یا بستن معامله فروش، قیمت Ask مورد استفاده قرار میگیرد. اما این قیمت هیچگاه در نمودار دیده نمیشود. برای اینکه بتوان معاملات را به طور دقیق مدیریت کرد، میتوانید از این دستور استفاده کنید. بعد از اجرای این دستور، یک نوار افقی دیگری در نمودار قیمتی نمایش داده خواهد شد که همان قیمت Ask است.
- Show period separators: این دستور باعث میشود تا خطوط عمودی در نمودار قیمتی رسم شود و فاصلههای زمانی را به طور یکسان نمایش دهند. فاصله زمانی این خطوط بستگی به تایم فریم انتخاب شده دارد. برای مثال در نمودارهای یک دقیقه تا یکساعته فاصله هر کدام از این خطوط نشانگر یک روز است. در نمودار چهارساعته فاصله این خطوط یک هفته است و در نمودار روزانه فاصله هر کدام از خطوط یک ماه است. در نمودار هفتگی هم فاصله خطوط از یکدیگر یک سال است.
- Show grid: این دستور باعث نمایش یا حذف گرید از نمودار قیمتی میشود. شما میتوانید از منوی Charts هم دستور Grid را اجرا کنید و یا از کلیدهای میانبر Ctrl + G استفاده کنید.
- Show volumes: این گزینه باعث میشود تا حجم معاملات در پایین نمودار قیمتی نمایش داده شود. اگر مقیاس نمودار ثابت باشد (Scale fix)، حجم معاملات نمایش داده نخواهد شد. شما میتوانید از منوی Charts هم دستور Volume را اجرا کنید و یا کلیدهای ترکیبی Ctrl + L را فشار دهید.
- Show object descriptions: این گزینه باعث میشود تا توضیحات مربوط به هر کدام از اشیا اضافه شده به نمودار نمایش داده شوند. اگر توضیحاتی وجود داشته باشد، به طور مستقیم در نمودار قیمتی نمایش داده خواهند شد.
کار با منوی راست کلیک در نمودار های قیمتی
اگر در نمودار قیمتی راست کلیک کنید با منویی مشابه به منوی زیر مواجه خواهید شد:
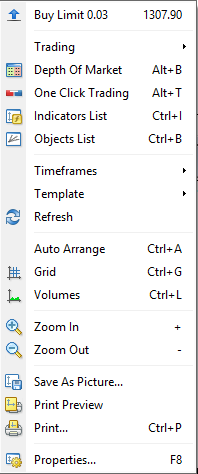
- Expert Advisor: اگر در نمودار قیمتی اکسپرتی اعمال شده باشد، این گزینه نمایش داده خواهد شد. به کمک این گزینه میتوانید اکسپرت های اعمال شده را مدیریت کنید. اکسپرت ها برنامه های داخلی متاتریدر هستند که توسط کاربر ساخته می شوند و می توانند کار هایی مثل تحلیل و انجام معامله خودکار را به خوبی انجام دهند. تمامی دستورات مدیریت اکسپرت ها در این بخش قرار گرفته اند. شما میتوانید از دستورات موجود در این بخش برای تغییر تنظیمات، حذف یا شروع فرآیند تست اکسپرت استفاده کنید.
- Remove Script: اگر اسکریپتی به نمودار اضافه شده باشد، این دستور میتواند آن را حذف کند. اسکریپت برنامه های کامپیوتری هستند که برای انجام تنها یک کار نوشته می شوند و بر خلاف اسکریپت ها قابلیت انجام چندین کار متفاوت را ندارند.
- Indicators List: این دستور باعث می شود تا پنجره ای در متاتریدر باز شود که شامل اندیکاتور های تکنیکال اعمال شده به نمودار است. شما میتوانید به کمک این پنجره اندیکاتور های اضافه شده را مدیریت کنید. میتوانید تنظیمات آن را تغییر دهید و یا اندیکاتور را از نمودار قیمتی حذف کنید. توجه داشته باشید که اگر اندیکاتوری به نمودار قیمتی اضافه نشده باشد، این گزینه در منوی راست کلیک نمایش داده نخواهد شد.
- Object List: اگر در نمودار قیمتی اشیا تکنیکال اضافه شده باشند، این گزینه نمایش داده خواهد شد. این دستور باعث می شود تا پنجره مدیریت اشیا گرافیکی نمودار باز شود. شما میتوانید به کمک این پنجره تنظیمات اشیا را تغییر دهید و یا آن ها را از نمودار پاک کنید. این پنجره میتواند شامل خطوط روند، خطوط افقی، عمودی یا اشکال هندسی و … باشد.
- Timeframes: این گزینه برای تغییر بازه زمانی نمودار قیمتی یا همان تایم فریم است. شما میتوانید از منوی Charts و نوار ابزار Charts هم برای تغییر بازه زمانی نمودار استفاده کنید.
- Template: این گزینه برای مدیریت تمپلیت ها یا همان قالب های نموداری است. در واقع تمپلیت ها تنظیمات خاصی از نمودار ها هستند که می توان برای یکسان سازی تمام نمودار ها از آن استفاده کرد. شما میتوانید از منوی Chart هم برای این کار استفاده کنید.
- Refresh: به کمک این دستور میتوانید تاریخچه قیمتی نمودار را به روز رسانی کنید. این کار باعث می شود تا داده هایی که به طور ناقص دانلود شده اند، به روز رسانی شوند. شما میتوانید از منوی Charts هم این دستور را پیدا کنید.
- Auto Arrange: این دستور باعث می شود تا ارتفاع تمامی پنجره های اندیکاتور ها به مقدار پیش فرض تعیین شده تغییر کند. شما میتوانید از کلیدهای میانبر Ctrtl+A هم برای اجرای این دستور استفاده کنید.
- Grid: این دستور باعث می شود تا گرید نمودار های قیمتی نمایش داده یا پنهان شوند. گرید ها خطوط افقی و عمودی هستند که باعث خوانایی بیشتر نمودار قیمتی می شوند. شما میتوانید از منوی Charts هم این دستور را اجرا کنید و یا اینکه دکمه های Ctrl+G را فشار دهید.
- Volumes: این دستور باعث نمایش حجم معاملات می شود. اگر دوباره روی این دستور کلیک کنید، حجم معاملات پنهان خواهد شد. از منوی Charts هم میتوانید این دستور را اجرا کنید و یا اینکه از کلیدهای میان بر Ctrl+L استفاده کنید.
- Zoom In: این دستور باعث می شود تا نمودار قیمتی بزرگ نمایی شود.
- Zoom out: این دستور باعث کوچک نمایی نمودار قیمتی می شود.
- Delete indicator Window: برخی از اندیکاتور ها روی نمودار قیمتی اعمال نمی شوند، بلکه برای خود پنجره جداگانه ای دارند، مثل اندیکاتور RSI. اگر چنین اندیکاتوری به نمودار قیمتی اعمال شود، این گزینه در منوی راست کلیک مشاهده خواهد شد. این دستور باعث می شود تا پنجره اندیکاتور بسته شود.
- Save As Pictures: این دستور به شما اجازه میدهد تا نمودار قیمتی را در قالب عکس های GIF یا BMP ذخیره کنید. همچنین برای این کار میتوانید از منوی File هم استفاده کنید.
- Print Preview: به کمک این دستور می توان نمودار قیمتی را پیش از پرینت گرفتن مشاهده کرد..
- Print: با اجرای این دستور از نمودار قیمتی پرینت گرفته خواهد شد.
- Properties: این دستور پنجره تنظیمات نمودار قیمتی را باز می کند. شما میتوانید از دکمه F8 صفحه کیبورد هم برای این کار استفاده کنید.
مشاهده لیست اشیای اضافه شده به نمودار قیمتی
منوی Charts و همچنین منوی راست کلیک روی نمودار قیمتی به ما اجازه میدهد تا پنجره های مربوط به مدیریت اشیای اضافه شده به نمودار قیمتی را باز کنیم. این پنجره ها به ما کمک می کنند تا اشیای گرافیکی مثل خطوط روند یا اشکال هندسی، اندیکاتور ها و حتی اکسپرت های اضافه شده به نمودار را مدیریت کنیم.
پنجره لیست اندیکاتورها
برای نمایش پنجره لیست اندیکاتور ها میتوانید از منوی Charts روی گزینه Indicators List کلیک کنید و یا اینکه دکمه های Ctrl+I را فشار دهید. این پنجره به ما کمک می کند تا اندیکاتور های تکنیکال اضافه شده به نموداری قیمتی را مدیریت کنیم.
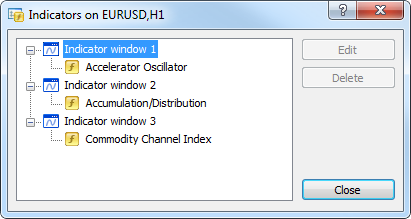
این پنجره شامل لیست اندیکاتور های اعمال شده به نمودار قیمتی است. اندیکاتور ها کلاً به دو دسته تقسیم می شوند: اندیکاتور هایی که روی خود نمودار قیمتی اضافه می شوند و اندیکاتور هایی که در پنجره جداگانه ای نمایش داده می شوند. با انتخاب اندیکاتور از لیست نمایش داده شده، می توان تنظیمات اندیکاتور را به کمک دکمه Properties تغییر داد و یا اینکه اندیکاتور را به کمک دکمه Delete پاک کرد.
پنجره لیست اشیا
این پنجره به ما اجازه میدهد تا تمامی اشیایی که به نمودار قیمتی اضافه شده اند را مدیریت کنیم. برای نمایش این پنجره کافی است از منوی Charts روی Objects کلیک کنید و سپس در منوی باز شده گزینه Object List را انتخاب کنید. همچنین می توان از کلیدهای میانبر Ctrl+B هم استفاده کرد.
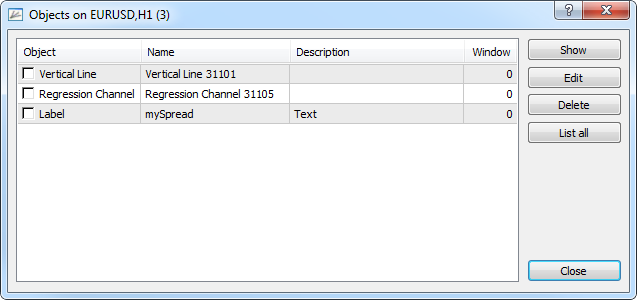
این پنجره لیست تمام اشیای اضافه شده به نمودار قیمتی را در قالب یک جدول به نمایش می گذارد. این جدول شامل چهار ستون زیر است:
- Object: نوع اشیای اضافه شده به نمودار قیمتی را نشان میدهد. اگر در روی جعبه سفید رنگی که در ستون Object نمایش داده شده کلیک کنید، اشیای مورد نظر در نمودار قیمتی به حالت “انتخاب شده یا Selected” در خواهند آمد. این کار باعث می شود تا به راحتی بتوان اشیای مورد نظر را در نمودار حرکت داد. اگر اشیای اضافه شده در حالت Unselected باشند، نمی توان موقعیت آن ها را در نمودار تغییر داد.
- Name: نام اشیا را نمایش میدهد. نام اشیا به طور خودکار تعیین می شود با این حال کاربر میتواند در زمان ایجاد شیء مورد نظر نام آن را تعیین کند و یا بعداً از بخش Object Properties نام آن را تغییر دهد.
- Description: اگر برای اشیای اضافه شده توضیحاتی توسط کاربر اضافه شود، در این ستون نمایش داده خواهد شد. شما میتوانید از بخش Object Properties هم توضیحات اشیا را تغییر دهید و یا ویرایش کنید.
- Window: این ستون نشانگر شماره پنجره ای است که اشیا به آن اضافه شده است. اگر این فیلد صفر باشد، یعنی شیء مورد نظر به نمودار اصلی اضافه شده است. شماره های بعد از صفر نشانگر اضافه شدن اشیا به پنجره های داخلی نمودار قیمتی است.
در پنجره لیست اشیا چهار دستور برای مدیریت اشیا اضافه شده وجود دارد:
- Show: این دستور باعث می شود تا نمودار قیمتی به مکانی که شیء مورد نظر قرار گرفته انتقال یابد.
- Properties: به کمک این دستور میتوانید تنظیمات اشیا مورد نظر را ویرایش کنید.
- Delete: این دستور باعث حذف شیء مورد نظر از نمودار قیمتی می شود.
- List All: هر شیء گرافیکی متاتریدر را می توان از دید برنامه MQL4 پنهان یا مخفی کرد. این اشیاء در نمودار قیمتی نمایش داده می شوند، اما به طور پیش فرض در پنجره لیست اشیا نمایش داده نمی شوند. به همین دلیل با کلیک روی List All می توان اشیا پنهان شده را هم مشاهده کرد.
شما میتوانید به کمک کلیدهای میانبر Ctrl+A تمام اشیا مورد نظر را انتخاب کنید.
اسکرین شات از نمودار (Screenshot)
برای اینکه از پنجره نمودار عکس بگیرید و آن را ذخیره کنید تنها کافی است که از منوی File دستور Save As Pictures را کلیک کنید. بعد از اجرای این دستور پنجره زیر باز خواهد شد:
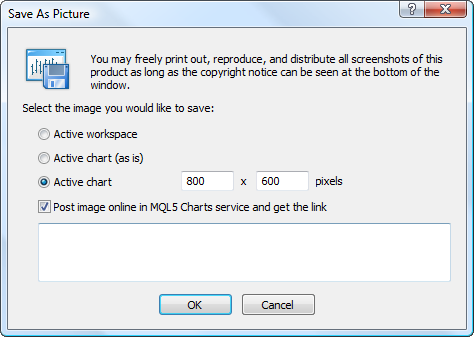
- Active Workspace: این گزینه باعث می شود تا تصویر تمام متاتریدر را ذخیره کنید. یعنی علاوه بر پنجره نمودار، سایر بخش های متاتریدر مثل نوار ابزار ها، منو، ترمینال و … هم در تصویر باشند.
- Active Chart (as is): این گزینه باعث می شود تا پنجره نمودار با سایز و اندازه فعلی ذخیره شود.
- Active Chart: این گزینه به شما کمک می کند تا اندازه مشخص و دلخواهی از نمودار قیمتی را در قالب تصویر ذخیره کنید.
- Post Image online MQL5 Charts service and get the link: اگر این گزینه غیر فعال باشد، تصویر گرفته شده از نمودار قیمتی در کامپیوتر شخصی شما ذخیره خواهد شد. با این حال اگر این گزینه را تیک بزنید، تصویر نمودار قیمتی در بخش خدمات آنلاین نموداری MQL5 ذخیره خواهد شد. شما می توانید دیدگاه های خود در رابطه با نمودار را در فیلد متن پایین پنجره وارد کنید.
معامله سریع (Quick Trading)
متاتریدر به شما این امکان را می دهد تا در کمترین زمان ممکن وارد معامله شوید. قابلیت معامله سریع به شما اجازه می دهد تا از قیمت های فعلی بازار وارد معامله شوید و زمان را از دست ندهید. برای این کار کافی است در نمودار قیمتی راست کلیک کنید و از منوی باز شده گزینه “One Click Trading” را کلیک کنید.
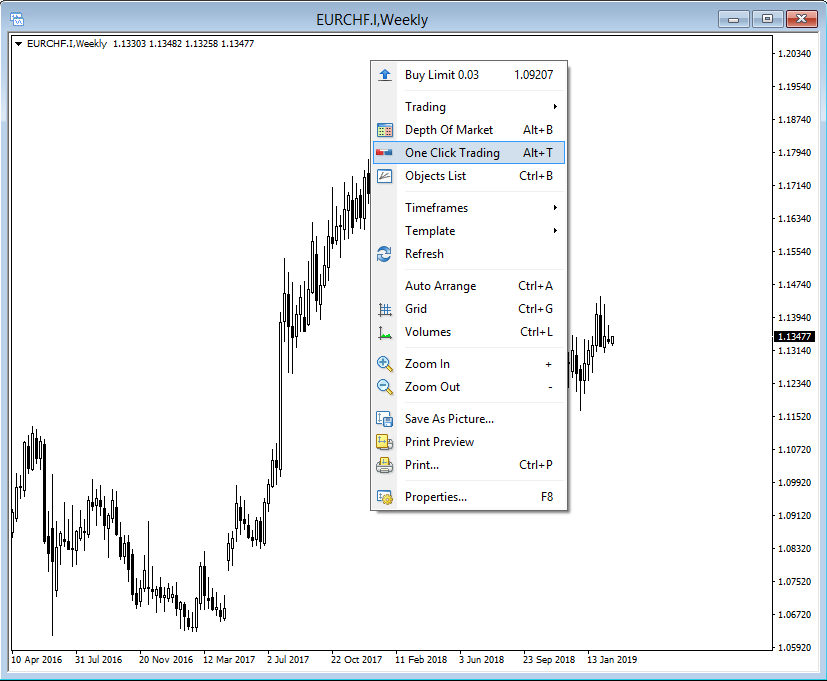
در این صورت قابلیت معامله سریع به نمودار قیمتی اضافه خواهد شد:

شما می توانید با کلیک روی آیکون ![]() در سمت چپ و بالای نمودار قیمتی هم برای این کار استفاده کنید. کلید های میانبر Alt+T هم همین دستور را اجرا می کنند. برای حذف این قابلیت کافی است روی آیکون اشاره شده دوباره کلیک کنید و یا از دکمه های ترکیبی Alt+T استفاده کنید.
در سمت چپ و بالای نمودار قیمتی هم برای این کار استفاده کنید. کلید های میانبر Alt+T هم همین دستور را اجرا می کنند. برای حذف این قابلیت کافی است روی آیکون اشاره شده دوباره کلیک کنید و یا از دکمه های ترکیبی Alt+T استفاده کنید.
بازیابی نمودار های پاک شده
برخی از نمودار های قیمتی بعد از مدتی دیگر به درد نمی خورند شما مجبورید که آن ها را پاک کنید. برای پاک کردن نمودار ها کافی است پنجره نمودار را ببندید و یا در نمودار قیمتی کلیک کنید و کلید های میانبر Ctrl+F4 را فشار دهید. با این حال اگر در پنجره تنظیمات ترمینال متاتریدر گزینه “Save deleted charts to reopen” را فعال کرده باشید، می توانید نمودار های بسته شده را دوباره بازیابی کنید. برای بازیابی نمودار پاک شده کافی است از منوی File دستور Open Deleted را کلیک کنید و سپس نماد معاملاتی مورد نظر را از لیست انتخاب کنید. در این صورت نمودار قیمتی مورد نظر به طور کامل همراه با تنظیمات اعمال شده و اشیا اضافه شده به نمودار بازیابی خواهد شد.
تمپلیت ها (Templates)
تمپلیت مجموعه ای از پارامتر های مربوط به تنظیمات نمودار قیمتی مثل رنگ پس زمینه یا رنگ کندل هاست. شما می توانید تنظیمات زیر را در تمپلیت ها ذخیره کنید و هر زمان که نیاز داشتید تنظیمات مورد نظر را در سریع ترین زمان ممکن به نمودار قیمتی اعمال کنید:
- نوع نمودار و رنگ آن
- رنگ دیاگرام
- مقیاس نمودار
- نمایش دادن یا پنهان کردن خط OHLC
- اکسپرت و پارامتر های مربوط به آن
- اندیکاتور های تکنیکال دلخواه
- خطوط تکنیکال
- خط جداکننده روز ها
زمانی که تمپلیتی را به نمودار قیمتی اعمال می کنید، تنظیمات ذخیره شده به طور خودکار به نماد معاملاتی اعمال خواهند شد. توجه داشته باشید که تمپلیت تاثیری بر تایم فریم نمودار قیمتی ندارد. به طور مثال فرض کنید که از اندیکاتور های MACD، RSI و میانگین متحرک هر روز استفاده می کنید. کافی است این اندیکاتور ها را به نمودار قیمتی اضافه کنید. سپس روی نمودار راست کلیک کنید و از منوی باز شده روی Template و بعد از آن روی گزینه Save Template کلیک کنید و تمپلیت مورد نظر را با نام دلخواهی ذخیره کنید. بعد از این کار هر زمان که خواستید به نمودار قیمتی اندیکاتور های MACD، RSI و میانگین متحرک را اضافه کنید تنها کافی است که روی نمودار راست کلیک کنید و از منوی باز شده در بخش Template، تمپلیت ذخیره شده را انتخاب کنید.

تمپلیت ها در پوشه /TEMPLATES با فرمت TPL ذخیره می شوند. شما می توانید یک تمپلیت را به تعداد نامحدود مورد استفاده قرار دهید. تمپلیت پیش فرض متاتریدر DEAFAULT.TPL است که در زمان نصب متاتریدر ایجاد می شود و به طور خودکار در زمان باز کردن نمودار قیمتی بار گذاری می شود. شما می توانید تمپلیت دلخواه خود را ایجاد کنید و سپس از پوشه /TEMPLATES نام تمپلیت دلخواه خود را به DEAFAULT.TPL تغییر دهید. در این صورت تملپیت دلخواه شما به تملپیت پیش فرض متاتریدر تبدیل خواهد شد.
برای ساختن تمپلیت جدید کافی است از منوی Charts روی Template کلیک کرده و سپس دستور Save Template را اجرا کنید. شما می توانید از آیکون ![]() در نوار ابزار Charts هم استفاده کنید. توجه داشته باشید که با این کار تمام تنظیمات فعلی نمودار قیمتی ذخیره خواهند شد. برای ویرایش تمپلیت هم باید همین کار را انجام داد. یعنی ابتدا تنظیمات نمودار قیمتی را تغییر داد و سپس آن را ذخیره کرد. برای اعمال تمپلیت به نمودار قیمتی، کافی است تمپلیت مورد نظر را از بخش Template انتخاب کنید و یا گزینه Load Template را کلیک کنید و از پنجره باز شده تمپلیت را باز کنید. برای حذف تمپلیت کافی است از منوی Charts و بخش Template روی دستور Remove Template کلیک کنید.
در نوار ابزار Charts هم استفاده کنید. توجه داشته باشید که با این کار تمام تنظیمات فعلی نمودار قیمتی ذخیره خواهند شد. برای ویرایش تمپلیت هم باید همین کار را انجام داد. یعنی ابتدا تنظیمات نمودار قیمتی را تغییر داد و سپس آن را ذخیره کرد. برای اعمال تمپلیت به نمودار قیمتی، کافی است تمپلیت مورد نظر را از بخش Template انتخاب کنید و یا گزینه Load Template را کلیک کنید و از پنجره باز شده تمپلیت را باز کنید. برای حذف تمپلیت کافی است از منوی Charts و بخش Template روی دستور Remove Template کلیک کنید.
پروفایل ها (Profiles)
پروفایل به کاربر اجازه می دهد تا نمودار های قیمتی مختلف را در یک گروه دسته بندی کند. وقتی پروفایلی باز می شود، هر نمودار قیمتی که در پروفایل ذخیره شده با همان تنظیمات قبلی بارگزاری خواهد شد. درست مثل اینکه نمودار ها را ذخیره کرده باشید. در زمان نصب متاتریدر پروفایل DEFAULT به طور پیش فرض ایجاد می شود و شامل چهار جفت ارز EURUSD، USDCHF، GBPUSD و USDJPY می شود.
برای مدیریت پروفایل ها می توانید از منوی File روی گزینه Profiles کلیک کنید، یا از نوار استاندارد روی آیکون ![]() کلیک کنید و یا اینکه در نوار وضعیت زیر پنجره قیمتی روی اسم پروفایل کلیک کنید. برای اینکه پروفایل فعلی را تغییر دهید، تنها کافی است که از لیست باز شده پروفایل مورد نظر را انتخاب کنید. دستور Save Profile پروفایل فعلی را با نام جدید ذخیره می کند. شما می توانید از دستور Remove Profile هم برای حذف پروفایل مورد نظر خود استفاده کنید.
کلیک کنید و یا اینکه در نوار وضعیت زیر پنجره قیمتی روی اسم پروفایل کلیک کنید. برای اینکه پروفایل فعلی را تغییر دهید، تنها کافی است که از لیست باز شده پروفایل مورد نظر را انتخاب کنید. دستور Save Profile پروفایل فعلی را با نام جدید ذخیره می کند. شما می توانید از دستور Remove Profile هم برای حذف پروفایل مورد نظر خود استفاده کنید.
شما همچنین می توانید از کلید میانبر Ctrl+F5 برای جهش به پروفایل بعدی در لیست حرکت کنید و برای باز کردن پروفایل قبلی هم کافی است Shift+F5 را فشار دهید. توجه داشته باشید که پروفایل فعلی و هم چنین پروفایل Default را نمی توان پاک کرد.
چگونه نمودار قیمتی را ذخیره کنیم؟
متاتریدر به کاربر این اجازه را میدهد تا تاریخچه قیمتی نمودار را در قالب فرمتهای CSV، PRN و HTM ذخیره کنند. برای این کار کافی است از منوی File روی Save as کلیک کنید و یا از کلیدهای میانبر Ctrl + S استفاده کنید. همچنین شما میتوانید نمودار قیمتی را در قالب عکس با فرمت BMP یا GIF ذخیره کنید. برای این کار کافی است از منوی File روی Save As Picture… کلیک کنید. برای ذخیره نمودار در قالب تصویر میتواند در روی نمودار قیمتی راست کلیک کنید و سپس دستور Save As Picture را کلیک کنید.
چگونه از نمودار قیمتی پرینت بگیریم؟
برای پرینت گرفتن از نموداری قیمتی میتوانید از منوی File دستور Print… را اجرا کنید و یا اینکه در نوار ابزار استاندارد روی آیکون ![]() کلیک کنید. کلیدهای میانبر Ctrl + P هم همین کار را انجام میدهند. دقت داشته باشید که اگر گزینه پرینت رنگی (Color Print) در بخش تنظیمات نمودار انتخاب نشده باشد، یا پرینتر رنگی در کار نباشد، نمودار به صورت سیاه و سفید چاپ خواهد شد.
کلیک کنید. کلیدهای میانبر Ctrl + P هم همین کار را انجام میدهند. دقت داشته باشید که اگر گزینه پرینت رنگی (Color Print) در بخش تنظیمات نمودار انتخاب نشده باشد، یا پرینتر رنگی در کار نباشد، نمودار به صورت سیاه و سفید چاپ خواهد شد.
چگونه متاتریدر را تمام صفحه (Full Screen) کنیم؟
ساده ترین راه فشردن کلید F11 در صفحه کیبورد است. همچنین میتوانید از منوی View دستور Full Screen را هم اجرا کنید. در حالت تمام صفحه، تنها پنجره های نمودار، منوی اصلی و میله حرکت در بین نمودار ها نمایش داده خواهد شد. با فشردن مجدد کلید F11 میتوانید متاتریدر را از حالت تمام صفحه خارج کنید.
چگونه برنامه های MQL4 مثل اندیکاتور ها، اسکریپت ها و اکسپرت ها را به نمودار قیمتی اعمال کنیم؟
شما میتوانید برنامه مورد نظر خود را از پنجره Navigator انتخاب کنید و روی آن دو بار کلیک کنید. این کار درست مثل این می ماند که در روی برنامه مورد نظر راست کلیک کنید و سپس دستور Attach to chart را اجرا کنید. علاوه بر میتوانید با ماوس برنامه را بگیرید و به روی نمودار بیندازید (Drag and Drop).
چگونه از اندیکاتور های تکنیکال در کنار نمودار های قیمتی استفاده کنیم؟
اندیکاتور های تکنیکال محاسبات ریاضی بر پایه قیمت و یا حجم معاملات هستند. این محاسبات برای پیش بینی تغییرات آتی قیمت ها استفاده می شوند. بسیاری از معامله گران بر اساس وضعیت اندیکاتور های تکنیکال اقدام به خرید یا فروش می کنند.
شما میتوانید به راحتی با استفاده از منوی Insert روی گزینه Indicators کلیک کنید. این گزینه باعث باز شدن منوی دیگری می شود که شامل لیستی از اندیکاتور های موجود است. شما میتوانید از لیست نمایش داده شده اندیکاتور دلخواه خود را انتخاب کنید و به نمودار قیمتی اضافه کنید.
راه دیگر اضافه کردن اندیکاتور به نمودار قیمتی استفاده از ![]() در نوار ابزار Charts است. همچنین شما میتوانید از پنجره Navigator هم برای اضافه کردن اندیکاتور ها به نمودار های قیمتی استفاده کنید.
در نوار ابزار Charts است. همچنین شما میتوانید از پنجره Navigator هم برای اضافه کردن اندیکاتور ها به نمودار های قیمتی استفاده کنید.
برای بررسی اندیکاتور هایی که به نمودار قیمتی اضافه شده اند، میتوانید از پنجره Data استفاده کنید. و یا اینکه از منوی Charts روی Indicators List کلیک کنید، تا پنجره ای با این نام باز شود. همچنین میتوانید در روی نمودار هم راست کلیک کنید و از منوی باز شده روی گزینه Indicators List کلیک کنید. کلیدهای میانبر صفحه کیبورد Ctrl + I هم این همین کار را انجام میدهند.
کار با اشیای تکنیکال (Objects)
برای تحلیل بازار شما میتوانید از اشیای گرافیکی مختلفی استفاده کنید. تنها کافی است که از دستورات موجود در منوی Insert و یا ابزار موجود در نوار ابزار Line Studies استفاده کنید. ابزار رسم خطوط، اشکال هندسی، نماد ها و متن ها در منوی Insert و نوار ابزار قرار گرفته اند.
چگونه تایم فریم نمودار قیمتی را تغییر دهیم؟
ترمینال متاتریدر به شما این اجازه را میدهد که بازار را از بازه های زمانی مختلفی بررسی کنید. تایم فریم نمودار های قیمتی میتواند از یک دقیقه تا یک ماه تغییر کند. تایم فریم ها نشانگر بازه تغییرات قیمتی است. به طور مثال تایم فریم ۴ ساعته به این معنی است که نمودار هر چهار ساعت یک بار یک کندل و یا یک میله ایجاد می کند و اگر نمودار خطی باشد، یعنی نقطه جدید قیمتی هر چهار ساعت یک بار ایجاد خواهد شد.
برای تغییر تایم فریم نمودار های قیمتی کافی است از نوار ابزار Period و یا آیکون ![]() در نوار ابزار Charts استفاده کنید. همچنین در منوی Charts گزینه Period هم همین کار را می کند. راه دیگر تغییر سریع تایم فریم نمودار این است که روی نمودار راست کلیک کنید و گزینه Timeframes را انتخاب کنید.
در نوار ابزار Charts استفاده کنید. همچنین در منوی Charts گزینه Period هم همین کار را می کند. راه دیگر تغییر سریع تایم فریم نمودار این است که روی نمودار راست کلیک کنید و گزینه Timeframes را انتخاب کنید.
نحوه بزرگنمایی نمودار های قیمتی
شما میتواند روی نمودار قیمتی زوم کنید و تعداد میله های قیمتی قابل مشاهده در نمودار را کاهش یا افزایش دهید. برای این کار کافی است از آیکون های ![]()
![]() در نوار ابزار Charts استفاده کنید و یا اینکه از دکمه های “- و +” روی کیبورد استفاده کنید. همچنین اگر روی نمودار راست کلیک کنید، میتوانید از منوی باز شده روی دستورات بزرگ نمایی یا کوچک نمایی نمودار استفاده کنید.
در نوار ابزار Charts استفاده کنید و یا اینکه از دکمه های “- و +” روی کیبورد استفاده کنید. همچنین اگر روی نمودار راست کلیک کنید، میتوانید از منوی باز شده روی دستورات بزرگ نمایی یا کوچک نمایی نمودار استفاده کنید.
توجه داشته باشید که این دو دستور بزرگ نمایی و کوچک نمایی در محور افقی اعمال می شود. اگر می خواهید در محور عمودی این کار را انجام دهید کافی است به کمک ماوس محور عمودی را گرفته و بالا یا پایین کنید. این کار باعث می شود تا نمودار در محور عمودی فشرده و یا باز شود. برای بازگشت نمودار به حالت عادی کافی است که روی محور عمودی دو بار کلیک کنید و یا اینکه دکمه ۵ روی صفحه کیبورد را فشار دهید.
در کنار این شما میتوانید با تعریف دقیق باند های بالا و پایین نمودار در بخش تنظیمات، روی نمودار زوم کنید. گزینه Scale Fix در بخش تنظیمات نمودار قیمتی این کار را انجام میدهد.
نحوه حرکت در نمودار قیمتی و تنظیم نمودار برای حرکت خودکار
منظور از حرکت در نمودار، مشاهده داده های قیمتی خاص در سمت چپ یا راست نمودار است و این کار را می توان با کلیدهای روی صفحه کیبورد به راحتی انجام داد. شما میتوانید نمودار قیمتی را کندل به کندل (میله به میله) تغییر دهید. برای این کار کافی است از دکمه F12 در کیبورد استفاده کنید. دکمه F12 باعث می شود تا نمودار قیمتی یک کندل به سمت راست حرکت کند. اگر می خواهید نمودار را یک کندل به سمت چپ انتقال دهید، تنها کافی است Shift+F12 را فشار دهید.
شما میتوانید از ماوس هم برای حرکت در نمودار قیمتی استفاده کنید. روی نمودار قیمتی کلیک کنید و دکمه سمت چپ ماوس را نگه دارید و بعد ماوس را به سمت چپ یا راست حرکت دهید. شما همچنین میتوانید از جعبه انتقال سریع یا همان Fast Navigation هم برای این کار استفاده کنید. جعبه انتقال سریع میتواند تاریخ و زمان خاص را سریعاً در نمودار قیمتی نمایش دهد. توجه داشته باشید که اگر نمودار قیمتی به محدوده ای انتقال یابد که کندل یا میله قیمتی وجود ندارد، سریعاً داده های قیمتی مربوطه توسط متاتریدر دانلود خواهند شد.
اگر مقیاس (Scale) نمودار قیمتی ثابت باشد، شما میتوانید نمودار قیمتی را در محور عمودی هم تغییر دهید. برای این کار کافی است روی محور عمودی نمودار کلیک کنید و دکمه سمت چپ ماوس را نگه دارید، سپس ماوس را بالا و پایین کنید. برای اینکه نمودار قیمتی به حالت عادی باز گردد تنها کافی است کلید ۵ را در صفحه کلید فشار دهید و یا اینکه روی نمودار قیمتی دو بار کلیک کنید.
در نمودار های قیمتی می توان به کمک گزینه Auto Scroll از متاتریدر خواست تا نمودار قیمتی را به تازه ترین قیمت بازار انتقال دهد. یعنی نمودار همیشه آخرین کندل قیمتی که در حال تشکیل است را نمایش خواهد داد. شما میتوانید این قابلیت را به کمک آیکون ![]() در نوار ابزار Charts فعال کنید و یا اینکه از منوی Charts روی گزینه Auto Scroll کلیک کنید.
در نوار ابزار Charts فعال کنید و یا اینکه از منوی Charts روی گزینه Auto Scroll کلیک کنید.
همچنین در متاتریدر قابلیتی وجود دارد که به کمک آن می توان آخرین و تازه ترین کندل قیمتی را از محور عمودی نمودار دور کرد. این کار باعث می شود تا فاصله خالی میان نمودار قیمتی و محور عمودی در سمت راست نمودار ایجاد شود. این کار برای شفافیت بیشتر حرکات قیمتی بازار مناسب است و حتی برای اندیکاتور هایی مثل اندیکاتور ایچیموکو که برآورد های آتی از قیمت را نشان میدهد، ضروری است. قابلیت انتقال به چپ یا Chart Shift باعث می شود تا کندل های قیمتی بین ۱۰ تا ۵۰ درصد کل اندازه نمودار قیمتی از محور عمودی سمت راست نمودار فاصله بگیرند. برای فعال کردن این قابلیت کافی است روی آیکون ![]() در نوار ابزار Charts کلیک کنید و یا اینکه از منوی Charts گزینه Chart Shift را انتخاب کنید.
در نوار ابزار Charts کلیک کنید و یا اینکه از منوی Charts گزینه Chart Shift را انتخاب کنید.
به روز رسانی داده های قیمتی یا Update Data
اگر نمودار قیمتی ناقص باشد، باید داده های ناقص سریعاً دانلود شوند. برای اینکه داده های قیمتی نمودار به روز رسانی شوند، کافی است دستور Refresh را از منوی Charts اجرا کنید. همچنین میتوانید روی نمودار قیمتی راست کلیک کنید و دستور Refresh را کلیک کنید. بعد از اجرای این دستور داده های قیمتی ناقص سریعاً دانلود خواهند شد.
دوره پرایس اکشن
دوره فراکتالی
آموزش فارکس
اینستاگرام آکادمی ویو
یوتیوب آکادمی ویو




سلام وقت بخیر
بسیار عالی، تهیه مطالب و نوشتن این مقاله ها زحمت زیادی دارد. ممنون از شما
سلام استاد وقت بخیر
خیلی عالی بود
تشکر فراوان
مقاله بسیار مفیدی بود
مثل همیشه عالی سلطان❤💯💯
عالی
عالی و ممنون از زحماتتون
بسیار عالی بود سپاسگزارم
چگونه در متاتریدر ۴ میتوانیم اندیکاتورهای یک تمپلیت را در یک پوشه جداگانه قرار دهیم تا در صورت نیاز برای حذف آنها، اندیکاتور مشابهی را اشتباها دیلیت نکنیم؟
سلام اقا حامد عزیز ، چگونه در متاتریدر ۴ میتوانیم اندیکاتورهای یک تمپلیت جدید را در یک پوشه جداگانه قرار دهیم تا در صورت نیاز برای حذف آنها، اندیکاتور مشابهی را اشتباها دیلیت نکنیم؟
ممنون عالی بود خسته نبشید
Chart on foreground: این گزینه باعث میشود تا نمودار قیمتی جلوتر از تمامی اشیا اعمال شده به نمودار نمایش داده شود.
برخی از نمودار های قیمتی بعد از مدتی دیگر به درد نمی خورند شما مجبورید که آن ها را پاک کنید. برای پاک کردن نمودار ها کافی است پنجره نمودار را ببندید و یا در نمودار قیمتی کلیک کنید و کلید های میانبر Ctrl+F4 را فشار دهید. با این حال اگر در پنجره تنظیمات ترمینال متاتریدر گزینه “Save deleted charts to reopen” را فعال کرده باشید، می توانید نمودار های بسته شده را دوباره بازیابی کنید. برای بازیابی نمودار پاک شده کافی است از منوی File دستور Open Deleted را کلیک کنید و سپس نماد معاملاتی مورد نظر را از لیست انتخاب کنید. در این صورت نمودار قیمتی مورد نظر به طور کامل همراه با تنظیمات اعمال شده و اشیا اضافه شده به نمودار بازیابی خواهد شد.
پروفایل به کاربر اجازه می دهد تا نمودار های قیمتی مختلف را در یک گروه دسته بندی کند. وقتی پروفایلی باز می شود، هر نمودار قیمتی که در پروفایل ذخیره شده با همان تنظیمات قبلی بارگزاری خواهد شد. درست مثل اینکه نمودار ها را ذخیره کرده باشید.