آموزش متاتریدر: تنظیمات متاتریدر
تنظیمات متاتریدر
تنظیمات اصلی متاتریدر را میتوان از پنجره Options تغییر داد. برای این کار کافی است از منوی Tools روی گزینه Options کلیک کنید و یا اینکه از راه میانبر کیبورد کامپیوتر دکمههای Ctrl+O را فشار دهید. تمامی تنظیمات مربوط به ترمینال متاتریدر به طور مرتب دسته بندی شدهاند و هر کدام در برگه خاص خود قرار گرفته است.

پس از کلیک کردن گزینه آپشن، مطابق تصویر زیر در پنجره آپشن برگه های مختلفی دیده می شود که هر کدام برای تنطیماتی خاص طراحی شده اند:
برگه تنظیمات Server – در این برگه میتوانید تنظیمات مربوط به اتصال به سرور، پراکسیها و مراکز داده را انجام دهید، همچنین برای تغییر رمز عبور password حساب معاملاتی خود از این بخش اقدام کنید.
برگه تنظیمات Charts – در این برگه میتوانید تنظیمات کلی نحوه نمایش نمودارهای قیمتی را پیدا کنید.
برگه تنظیمات Objects – شما میتوانید پارامترهای مربوط به اشیا مورد استفاده در متاتریدر را هم مدیریت کنید.
برگه تنظیمات Trade – پارامترهای پیش فرض مربوط به ایجاد معامله جدید را میتوانید در این بخش تغییر دهید.
برگه تنظیمات Expert Advisors – تنظیمات عمومی تمامی اکسپرت ها هم در این بخش قرار گرفتهاند.
برگه تنظیمات Notifications – در این برگه میتوانید تنظیمات مربوط به ارسال پیام به موبایل را تغییر دهید.
برگه تنظیمات Email – تمامی پارامترهای مربوط به ایمیل در این بخش قرار گرفته است.
برگه تنظیمات FTP – شما میتوانید تنظیمات مربوط به انتشار گزارشها در اینترنت را در این بخش تغییر دهید. متاتریدر به شما اجازه میدهد تا به طور آنلاین اطلاعات مربوط به وضعیت حساب معاملاتی را در اینترنت منتشر کنید.
برگه تنظیمات Events – تنظیمات مربوط به اطلاعرسانی رویدادهای متاتریدر در این بخش قرار گرفته است.
برگه تنظیمات Community – جزئیات حساب کاربری MQL5.community برای استفاده از سیگنالهای معاملاتی و سایر خدمات موجود در جامعه MQL5 در این برگه قرار گرفتهاند.
برگه تنظیمات Signals – شما میتوانید در این بخش خدمات “سیگنال” در متاتریدر را تنظیم کنید.
برگه تنظیمات Server
برگه تنظیمات سرور شامل تنظیمات مهمی است که اگر به درستی وارد نشوند میتوانند مشکلات جدی را برای عملکرد متاتریدر ایجاد کنند و حتی موجب قطعی اتصال متاتریدر شوند. تنظیمات پیش فرض متاتریدر بهگونهای وارد شدهاند که برنامه بدون مشکل خاصی و در حالت عادی کار کند. به همین دلیل توصیه میشود درصورتیکه نیازی به تغییر پارامترها نباشد، دست به پارامترها نزنید.

در برگه سرور میتوانید سروری که متاتریدر باید به آن وصل شود را انتخاب کنید، پراکسی سرور را تنظیم کنید، پسورد حساب را وارد کنید، یا نرخهای بازار را به کمک پروتکل DDE استخراج کنید و یا اینکه دریافت اخبار بازار را فعال یا غیر فعال کنید.
سرور
میتوان گفت که تمام عملکرد پلتفرم متاتریدر بر پایه دریافت مستمر قیمتها و اخبار از سرور است. اگر نرخ قیمتها به متاتریدر نرسد، انجام معامله غیرممکن خواهد بود. اگر متاتریدر نتواند قیمتهای زنده بازار را دریافت کند، کاربر تنها میتواند دادههای موجود را تحلیل کند. اگر متاتریدر به سرور وصل نباشد، به احتمال زیاد سرور به درستی تنظیم نشده است.
برای اینکه متاتریدر به سرور وصل شود باید آدرس درست IP یا دامنه سرور به همراه پورت مربوطه وارد شود. معمولاً بعد از نصب متاتریدر این اطلاعات به طور خودکار تنظیم میشوند و نیازی به تغییر آن نیست. با این حال اگر نیاز باشد که به سرور دیگری وصل شوید، باید آدرس سرور در فیلد Server وارد شود. فرمت وارد کردن دادههای سرور به این شکل است:
[Internet address of the server] : [port number] به طور مثال “۱۹۲٫۱۶۸٫۰٫۱:۴۴۳”. نباید بین آدرس سرور و پورت فاصله دهید. بعد از وارد کردن دادههای مربوطه دکمه OK را فشار دهید. آدرس و شماره پورت آدرس جدید در حافظه کامپیوتر ذخیره میشود. سرور جدید به لیست سرورها اضافه خواهد شد و تا زمانی که کاربر به دنبال استفاده از سرور جدید نباشد، تأثیری بر عملکرد متاتریدر نخواهد گذاشت. آدرس سرور جدید در زمان ثبت حساب جدید معاملاتی به لیست سرورها اضافه میشود و هر زمان که کاربر خواست میتواند از سرور جدید استفاده کند. اگر اتصال به سرور درست انجام شود، حساب معاملاتی جدید باز خواهد شد، در غیر این صورت باید تمامی تنظیمات را دوباره بررسی کنید و سعی کنید که دوباره به سرور وصل شوید.
سرور پراکسی
اتصال به اینترنت از طریق پراکسی میتواند یکی از دلایل دیگر برای عدم اتصال متاتریدر به سرور باشد. سرور پراکسی رابطی بین کامپیوتر کاربر و سرور است. اگر خطایی در اتصال به سرور پراکسی صادر شود، باید به مدیر شبکه یا مسئول شبکه خود رجوع کنید. اگر از پراکسی استفاده میکنید، باید تنظیمات پراکسی به درستی برای متاتریدر تنظیم شود. گزینه Enable Proxy Server در بخش تنظیمات سرور میتواند به شما امکان استفاده از سرور پراکسی را بدهد. در واقع با فعال کردن این گزینه پنجره Proxy باز خواهد شد.

Server – آدرس سرور پراکسی و نوع آن (HTTP، SOCKS5، SOCKS4)
Login – حساب کاربری مورد نیاز برای اتصال به سرور پراکسی. اگر نیازی به حساب کاربری نباشد، باید فیلدهای Login و Password را خالی نگه دارید.
Password – پسورد حساب کاربری مربوط به سرور پراکسی را در این فیلد وارد کنید.
توصیه میشود که پس از وارد کردن دادههای مربوطه دکمه Test را کلیک کنید تا ارتباط با سرور پراکسی آزمایش شود. اگر تست سرور پراکسی موفق بود، دکمه OK را کلیک کنید.
تغییر پسورد حساب معاملاتی متاتریدر و اطلاعات Login به حساب
متاتریدر نمیتواند بدون استفاده از یک حساب معاملاتی به سرور وصل شود. شما باید شماره حساب معاملاتی را به همراه پسورد در بخش Login و Password وارد کنید. توجه داشته باشید که در حسابهای معاملاتی دو نوع پسورد وجود دارد. پسورد اصلی (برای انجام معاملات) و پسورد سرمایهگذار. اگر میخواهید وارد حساب معاملاتی شوید و در بازار فعالیت کنید، باید پسورد اصلی را وارد کنید، اما اگر میخواهید دسترسی محدودی به حساب معاملاتی داشته باشید، باید پسورد سرمایهگذار را وارد کنید. اگر گزینه keep personal settings and data at startup را فعال کرده باشید، دادههای مربوط به حساب معاملاتی شما در حافظه کامپیوتر ذخیره خواهند شد و درصورتیکه بعداً متاتریدر را باز کنید، برنامه به طور خودکار به حساب معاملاتی مشخص شده وصل خواهد شد. اگر این گزینه غیر فعال باشد، باید در هر بار ورود به متاتریدر این اطلاعات را دوباره وارد کنید.
در برگه تنظیمات سرور و در کنار فیلد پسورد دکمه Change قرار گرفته است. شما میتوانید با کلیک روی این دکمه، پسورد جدیدی را برای حساب معاملاتی انتخاب کنید. با کلیک روی این دکمه پنجره Change Password باز خواهد شد. برای تغییر پسورد باید رمز عبور قبلی را هم بدانید.

استخراج دادههای قیمتی به کمک پروتکل DDE
شما میتوانید دادههای قیمتی که به متاتریدر ارسال میشود را به کمک پروتکل DDE استخراج کنید تا سایر نرمافزارها هم از آن استفاده کنند. برای این کار باید گزینه Enable DDE Server را فعال کنید. بعد از این کار ارسال دادهها فوراً آغاز خواهد شد.
اخبار
ترمینال متاتریدر به شما اجازه میدهد تا اخبار مالی و اقتصادی را از برگه News در پنجره ترمینال دنبال کنید. توجه داشته باشید که دریافت اخبار تنها زمانی امکان خواهد داشت که ترمینال به سرور وصل باشد. برای دریافت اخبار باید حتماً در تنظیمات بخش سرور گزینه Enable News را کلیک کنید.

برگه تنظیمات نمودارها (Charts)
نمودارها نشانگر تغییرات آنی قیمت نمادهای معاملاتی (سیمبل) هستند. تنظیمات نمودارهای قیمتی و همچنین دادههای مربوط به تاریخچه قیمتی در برگه تنظیمات Charts قرار گرفتهاند.

تغییرات پارامترهای موجود در این برگه باعث تغییر عملکرد کلی متاتریدر نخواهند شد.
Show trade Levels:
دستورات معاملاتی و دستورات پندینگ با خطوط افقی روی نمودار قیمتی قابل مشاهده هستند تا معاملهگران دقیقاً محل باز شدن پوزیشن معاملاتی را ببیند. برای اینکه محل ورود به معامله و یا ایجاد پوزیشن های پندینگ در نمودار قیمتی نمایش داده شوند، باید این گزینه را فعال کنید. توجه داشته باشید که این خطوط تنها برای معاملات باز یا پندینگ رسم خواهند شد و خطوط مربوط به معاملات بسته شده در نمودار قیمتی ظاهر نمیشوند.
Use “Alt” Key to Drag Trade Levels
استفاده از دکمه Alt برای تغییر محل دستورات معاملاتی جهت راحتی معاملهگر در مدیریت دستورات پندینگ و دستورات حد ضرر یا حد سود تعبیه شده است. به طور پیش فرض این گزینه غیر فعال است و دستورات حد ضرر، حد سود و معاملات پندینگ باید با استفاده از ماوس جابهجا شوند. با فعال کردن این گزینه، شما باز هم میتوانید به کمک ماوس محل دستورات را تغییر دهید، اما باید دکمه Alt را هم نگه دارید. فرض کنید در نمودار قیمتی چندین Object اضافه شده و شما اشتباهی به جای تغییر پارامترهای اشیا، سطوح معاملاتی را تغییر میدهید. این گزینه میتواند مانع از چنین اشتباهی شود.
Show OHLC
نمودارها دادههای قیمتی را به صورت زنده نمایش میدهند، اما گاهی اوقات تشخیص دقیق پارامترهای قیمتی خیلی سخت است. گزینه نمایش قیمتهای باز شدن، بالاترین قیمت، پایینترین قیمت و قیمت بسته شده (Show OHLC) به شما کمک میکند تا در بخش بالایی و سمت چپ نمودار OHLC آخرین کندل قیمتی را مشاهده کنید.
Show Ask Line
نمودارهای قیمتی بر اساس قیمت Bid نمایش داده میشوند. با این حال برای باز کردن پوزیشن های خرید و یا بستن پوزیشن فروش باید از قیمت Ask استفاده کرد. از آنجایی که قیمت Ask به طور پیش فرض در نمودار قیمتی نمایش داده نمیشود، با فعال کردن این گزینه میتوانید قیمت Ask را هم مشاهده کنید. این گزینه باعث میشود تا خط افقی در نمودار قیمتی نمایش داده شود که همان قیمت Ask است.
Show period separators
تاریخ و زمان هر کدام از کندل های قیمتی در محور افقی نمودار قیمتی نمایش داده میشود. تایم فریم نمودار قیمتی میتواند مقیاس محور افقی (محور زمان) را مشخص کند. در همین حال شما میتوانید از گزینه Show period separators هم برای رسم خطوط عمودی در نمودارهای قیمتی استفاده کنید. در نمودارهای یک دقیقه تا یک ساعته، هر جدا کننده زمان نشانگر ۲۴ ساعت است. برای نمودار چهارساعته هر جدا کننده زمان نشانگر یک هفته است. برای نمودارهای روزانه، هر جدا کننده نشانگر یک ماه و برای نمودارهای هفتگی و ماهانه نشانگر یک سال است.
Color print
متاتریدر به شما اجازه میدهد که از نمودارهای قیمتی پرینت سیاه و سفید و حتی رنگی بگیرید. مسلماً پرینتهای رنگی برای تحلیل خیلی بهتر از پرینتهای سیاه و سفید هستند. شما میتوانید با فعال کردن گزینه Color print پرینت رنگی هم بگیرید.
Save deleted charts to reopen
متاتریدر به کاربر اجازه میدهد تا نمودارهایی که اخیراً از فضای کاری متاتریدر حذف شدهاند را دوباره بازیابی کند. اگر گزینه Save deleted charts to reopen فعال شده باشد، نمودارهایی که توسط کاربر پاک شده باشند را میتوان بازیابی کرد. تنها کافی است که از منوی File روی گزینه Open Deleted کلیک کنید. به طور مثال اگر نمودار چهارساعته EURUSD را پاک کردهاید، با اجرای این دستور، نمودار قیمتی دوباره نمایش داده خواهد شد. توجه داشته باشید که تمامی تحلیلهای انجام شده روی نمودار هم بازیابی خواهند شد.
Max bars in history and charts
تعداد کندل های قیمتی که در تاریخچه ذخیره میشوند با تعداد کندل های نمایش داده شده در نمودار قیمتی تفاوت دارند. این تفاوت به این خاطر است که تاریخچه قیمتی را میتوان به هر مقدار دلخواه در حافظه کامپیوتر ذخیره کرد. اما تعداد کندل های قیمتی نمایش داده شده در نمودارهای قیمتی به خاطر میزان حافظه RAM کامپیوتر محدود است. در استفاده از اندیکاتورها تعداد کندل های قیمتی اهمیت زیادی دارند. به همین دلیل زمانی که چندین اندیکاتور به طور همزمان از دادههای قیمتی استفاده میکنند، میزان استفاده از ظرفیت RAM کامپیوتر هم افزایش مییابد، که شاید موجب اختلال در عملکرد سیستم شود. برای حل این مشکل میتوان تعداد کندل های قیمتی نمایش داده شده در نمودار قیمتی را محدود کرد. برای انجام این کار کافی است که در فیلد Max bars in chart مقدار دلخواه خود را وارد کنید. حداکثر تعداد کندل ذخیره شده در تاریخچه سیستم را هم میتوان به کمک فیلد Max bars in history انتخاب کرد. این گزینه حتی برای تست اکسپرت ها هم ضروری است.
توجه: زمانی که نمودار قیمتی بسته میشود، تعداد کندل هایی که باید ذخیره شوند بیشتر از مقدار تعیین شده در فیلد Max bars in history نخواهد بود. در زمان باز کردن نمودار قیمتی هم تعداد کندل های قیمتی که باید دانلود شوند بیشتر از مقدار تعیین شده در فیلد Max bars in chart نخواهد بود. اما تعداد کندل های قیمتی نمایش داده شده در زمان دریافتها قیمتهای جدید میتواند بیشتر از این مقدار باشد. حتماً توجه داشته باشید که بعد از اعمال تغییرات لازم، دکمه OK را کلیک کنید.
برگه تنظیمات اشیا (Objects)
تمامی تنظیمات مربوط به اشیا گرافیکی متاتریدر در این برگه قرار گرفتهاند. اشیا گرافیکی شامل تمامی ابزارهای تحلیلی مثل خطوط، اشکال هندسی، اندیکاتورها متن و آیکونها میشود که در منوی Insert قرار گرفتهاند. پارامترها مربوط به اشیا میتوانند کار با آنها را تسهیل کنند. تنظیمات این بخش تأثیری بر عملکرد کلی متاتریدر ندارد.

Show properties after creation
تمامی اشیا گرافیکی پارامترها و صفات خاصی مثل رنگ یا ضخامت خطوط دارند. اکثر معاملهگران عادت به استفاده از تنظیمات پیش فرض دارند، اما برخی دیگر میخواهند تنظیمات اشیا را شخصیسازی کنند. فعال بودن گزینه Show Properties after Creation باعث میشود تا بعد از اضافه کردن اشیا به نمودار قیمتی سریعاً پنجره تنظیمات باز شود و معاملهگر به طور دلخواه ویژگیهای آن را تغییر دهد.
Select Object after Creation
بر خلاف اندیکاتورها، اشیا به طور دستی در نمودار قیمتی قرار میگیرند. بعد از اینکه شیء به نمودار اضافه شد، باید محل آن را بسته به نوع نیاز معاملهگر تغییر داد. برای مثال تنها اضافه کردن خط روند به نمودار قیمتی موجب رسم دقیق آن نمیشود و باید معاملهگر به طور دستی خط روند را رسم کند. برای تغییر مکان اشیا در متاتریدر باید اشیا انتخاب شده یا همان Selected باشند. اگر اشیا Unselected باشند شما نمیتوانید موقعیت آنها را تغییر دهید. گزینه Select Object after Creation باعث میشود تا بعد از اضافه کردن اشیا به نمودار، وضعیت آنها “انتخاب شده یا Selected” باشد، تا معاملهگر به راحتی بتواند موقعیت آن را تغییر دهد.
Select Object by Single Mouse Click
معمولاً تنظیمات پیش فرض متاتریدر به این صورت است که برای انتخاب یک شیء گرافیکی باید روی آن دو بار کلیک کنید. اگر گزینه Select Object by Single Mouse Click را انتخاب کنید، تنها با یکبار کلیک کردن میتوانید شیء مورد نظر را به حالت انتخاب شده یا Selected تغییر دهید و به آسانی موقعیت آن را تغییر دهید. اگر این گزینه غیر فعال باشد برای انتخاب اشیا باید دو بار روی آنها کلیک کنید.
Magnet Sensitivity
اشیا اضافه شده به نمودار قیمتی معمولاً برای رسم دقیقتر آنها به طور خودکار به کندل های قیمتی متصل میشوند. شاید خط روندی را رسم کنید و نقطه دوم خط روندی را در نزدیکی قیمتها قرار دهید، در این صورت مشاهده خواهید کرد که در فواصل مشخصی، نقطه انتخاب شده به طور خودکار به کف یا اوج کندل میچسبد. شما میتوانید حساسیت اشیا به کندل های قیمتی را تغییر دهید. به طور مثال اگر عدد ۱۰ را برای این گزینه انتخاب کنید، اگر شیء به شعاع ۱۰ پیکسلی کندل برسد، به طور خودکار به کندل خواهد چسبید. برای غیر فعال کردن این گزینه کافی است عدد صفر را وارد کنید.
برگه تنظیمات Trade
برگه تنظیمات Trade شامل تمامی تنظیمات مربوط به معامله است.

تنظیمات این بخش به شما کمک میکنند تا در زمان معامله راحتتر با متاتریدر کار کنید.
Symbol by Default
این گزینه به شما اجازه میدهد تا یک نماد معاملاتی دلخواه را برای تنظیمات پیش فرض پنجره Order انتخاب کنید. یعنی وقتی پنجره معامله یا همان Order را باز میکنید، دستورات روی نماد معاملاتی از پیش تعیین شده اجرا شود. اگر گزینه Automatic را انتخاب کنید، متاتریدر به طور خودکار نمودار قیمتی نمادی که باز است را در پنجره Order نمایش خواهد داد. اگر گزینه Last Used انتخاب شود، جفت ارزی که آخرین بار معامله شده است را در پنجره Order نمایش خواهد داد. اگر گزینه Default را انتخاب کنید، میتوانید به طور دستی سیمبل یا نماد معاملاتی دلخواه خود را وارد کنید.
Lots by Default
این گزینه هم به شما کمک میکند تا حجم معاملات خود را به طور پیش فرض انتخاب کنید. اگر گزینه Last Used را انتخاب کنید، حجم آخرین معامله به عنوان حجم پیش فرض برای معاملات بعدی انتخاب خواهد شد. اگر گزینه Default را کلیک کنید، میتوانید حجم دلخواه خود را بر اساس لات وارد کنید.
Deviation
قیمت نماد معاملاتی میتواند در زمان انجام معامله تغییر کند. به همین دلیل شاید قیمت دستور معاملاتی با قیمت بازار تفاوت داشته باشد. در این صورت به احتمال زیاد معامله انجام نخواهد شد. به این انحراف قیمتی، Deviation میگویند. شما میتوانید متاتریدر را بهگونهای تنظیم کنید که در زمان اجرای معامله به جای استفاده از یک نرخ، از یک محدوده برای ورود به معامله استفاده کند.
One click trading
اگر این گزینه را انتخاب کنید، باید قوانین استفاده از آن را بخوانید و آن ها را تائید کنید. این گزینه به شما اجازه میدهد تا تنها با یک کلیک معامله کنید و نیازی به تائید مجدد معامله نباشد. توجه داشته باشید که اگر این گزینه فعال باشد و شما از روی پنل معاملاتی نمودار قیمتی وارد بازار شوید و روی گزینه خرید یا فروش کلیک کنید، متاتریدر به طور خودکار وارد معامله خواهد شد و پنجره Order برای تائید شما ظاهر نخواهد شد.
برگه تنظیمات Expert Advisor
تنظیمات مربوط به EA را میتوانید در این بخش پیدا کنید. EA برنامههای داخلی متاتریدر هستند که به زبان MQL نوشته میشوند و میتوانند بازار را به طور خودکار تحلیل کنند و حتی وارد معامله هم شوند. در این بخش تنها تنظیمات عمومی EA را میتوانید تغییر دهید.

Allow Auto Trading
با انتخاب این گزینه اکسپرت ها و اسکریپتها به طور خودکار میتوانند وارد معامله شوند. اگر این گزینه را غیر فعال کنید، اکسپرت ها و اسکریپتها همچنان کار خواهند کرد، اما اجازه معامله نخواهند داشت. این محدودیت میتواند برای ارزیابی عملکرد تحلیلی اکسپرت ها خوب باشد. شما میتوانید از آیکون  در میله ابزار هم استفاده کنید. این گزینه برای تمامی اکسپرت ها اعمال میشود. یعنی اگر با این آیکون
در میله ابزار هم استفاده کنید. این گزینه برای تمامی اکسپرت ها اعمال میشود. یعنی اگر با این آیکون  معاملات خودکار را غیر فعال کنید، هیچ اکسپرتی حق معامله نخواهد داشت، حتی اگر از برگه تنظیمات هم آن را فعال کنید. با این حال اگر فعال باشد، تمامی اکسپرت هایی که در تنظیمات خود، معامله خودکار فعال دارند، میتوانند وارد معامله شوند.
معاملات خودکار را غیر فعال کنید، هیچ اکسپرتی حق معامله نخواهد داشت، حتی اگر از برگه تنظیمات هم آن را فعال کنید. با این حال اگر فعال باشد، تمامی اکسپرت هایی که در تنظیمات خود، معامله خودکار فعال دارند، میتوانند وارد معامله شوند.
Disable Auto Trading when the account has been ch anged
اگر این گزینه فعال باشد، معاملات خودکار با تغییر حساب معاملاتی متوقف خواهند شد. به طور مثال اگر حسابهای دمو و واقعی را بررسی میکنید، این گزینه میتواند مفید باشد.
Disable Auto Trading when the profile has been changed
حجم زیادی از اطلاعات مربوط به تنظیمات فعلی نمودارهای قیمتی در بخش پروفایل ها ذخیره میشوند. پروفایل ها شامل اطلاعات مربوط به اکسپرت ها هم میشوند. با فعال کردن این گزینه، اگر پروفایل (Profile) تغییر کند، اکسپرت ها اجازه معامله خودکار نخواهند داشت.
Disable Auto Trading when the charts symbol or period has been changed
اگر این گزینه فعال باشد، زمانی که تایم فریم یا سیمبل معاملاتی نمودار قیمتی تغییر کرد، معاملات خودکار هم متوقف خواهد شد.
Allow DLL imports -potentially dangerous, enable only for trusted applications
برای اینکه اکسپرت ها بتوانند کارایی خود را بهبود بخشند، نیازمند استفاده از DLL ها هستند. اگر این گزینه فعال باشد، اکسپرت ها میتوانند از هر کتابخانهای (DLL) با هر منبعی استفاده کنند، که شاید در برخی موارد به خاطر مسائل امنیتی خطرناک باشد. اما اگر این گزینه غیر فعال باشد، اکسپرت ها نمیتوانند از منابع ناشناس استفاده کنند.
Allow WebRequest for Listed URL
تابع WebReguest در زبان برنامهنویسی MQL4 برای دریافت و ارسال اطلاعات به وبسایتها استفاده میشود. برای اینکه برنامههای MQL4 بتوانند چنین اطلاعاتی را ارسال یا دریافت کنند، باید به طور دستی آدرس URL های قابلاعتماد به لیست اضافه شود. به خاطر مسائل امنیتی این گزینه به طور پیش فرض غیر فعال است. برای حذف آدرسها از لیست آدرسهای قابلاعتماد کافی است دکمه Delete را فشار دهید.
برگه تنظیمات Notifications
متاتریدر میتواند پیامهایی را در رابطه با رویدادهای مختلف در بازار به دستگاههای موبایل ارسال کند. موبایلهای مورد استفاده حتماً باید سیستمعامل iOS یا آندروید داشته باشند. به کمک این ویژگی متاتریدر، شما میتوانید از رویدادهای مهم اطلاع پیدا کنید. پیامهای ارسالی متاتریدر، متنهای کوتاهی با حداکثر ۲۵۵ حرف است. این پیامها فوراً به موبایل مورد نظر ارسال خواهند شد. برای ارسال پیام دو روش وجود دارد:
از طریق برنامه MQL4
زبان برنامهنویسی MQL4 تابع مخصوصی برای ارسال پیام به نام Sendnotification دارد که به برنامههای MQL4 اجازه میدهد تا پیامهای مورد نظر را به MetaQuotes ID تنظیم شده در بخش تنظیمات متاتریدر ارسال کند.
از طریق تابع سیگنالها
متاتریدر به شما این امکان را میدهد تا سیگنالهایی برای اطلاعرسانی در رابطه با رویدادهای بازار ایجاد کنید. این قابلیت در برگه Signals پنجره ترمینال قرار گرفته است. یکی از قابلیتهای آلارم ها ارسال پیام است.
توجه: حداکثر میتوان در هر نیم ثانیه یک پیام فرستاد و در هر یک دقیقه بیشتر از ۱۰ پیام نمیتوانید ارسال کنید.

پنجره تنظیمات پیامها شامل:
Enable Push Notification
این گزینه به متاتریدر اجازه میدهد تا پیامها را به دستگاههای موبایل ارسال کند.
Notify of trade operations
اگر این گزینه فعال باشد، متاتریدر به طور خودکار پیامها در رابطه با موفقیت انجام معامله را به MetaQuotes ID ارسال خواهد کرد. همچنین پیامی در رابطه با تغییرات موجودی حساب و وضعیت مارجین ارسال خواهد کرد. توجه داشته باشید که پیامهای مربوط به معاملات ناموفق (اجرا نشده) به گوشی موبایل ارسال نخواهد شد.
بعد از اینکه تنظیمات مورد نظر را انجام دادید، میتوانید یک یا چند MetaQuotes ID را وارد کنید. اگر چند MetaQiutes ID را وارد کنید، باید به کمک “,” شناسهها را هم جدا کنید. شما میتوانید تا چهار MetaQoutes ID وارد کنید. پیامها به طور همزمان به تمامی دستگاههای موبایل ارسال خواهند شد. برای پیدا کردن MetaQoutes ID کافی است از متاتریدر نصب شده روی نرمافزار موبایل به بخش Settings رفته و در بخش Messages شناسه (ID) را بردارید. جهت تست پیام میتوانید از دکمه Test استفاده کنید.

برگه تنظیمات ایمیل (Email)
در این برگه میتوانید تنظیمات مربوط به ایمیل را انجام دهید. اکسپرت ها و هشدار دهندهها میتوانند از تنظیمات بخش ایمیل برای ارسال نامههای الکترونیک استفاده کنند.

برای اینکه بخش تنظیمات ایمیل فعال شود، ابتدا باید گزینه Enable را تیک بزنید و در ادامه فیلدهای زیر را پر کنید:
SMTP Server – در این بخش باید سرور و پورت SMTP را وارد کنید. فرمت وارد کردن آدرس و پورت سرور به این صورت است:
[server web address] : [port number]
برای اینکه بخش تنظیمات ایمیل فعال شود، ابتدا باید گزینه Enable را تیک بزنید و در ادامه فیلدهای زیر را پر کنید:
SMTP Server – در این بخش باید سرور و پورت SMTP را وارد کنید. فرمت وارد کردن آدرس و پورت سرور به این صورت است:
[server web address] : [port number]
SMTP Login – در این بخش باید نام کاربری مربوط به آدرس ایمیل را وارد کنید که معمولاً همان آدرس ایمیل است.
SMTP Password – رمز مربوط به نام کاربری را هم باید در این بخش وارد کنید.
From – در اینجا باید آدرس ایمیلی که نامهها از آن ارسال خواهد شد را وارد کنید.
To – در این فیلد باید آدرس ایمیل مقصد را وارد کنید. توجه داشته باشید که در فیلدهای From و To تنها یک آدرس ایمیل میتوان وارد کرد.
در پایان روی دکمه Test کلیک کنید تا یک ایمیل آزمایشی ارسال و صحت تنظیمات تائید شود. اگر تست موفقیتآمیز باشد، دکمه OK ظاهر خواهد شد. درصورتیکه تنظیمات درست نباشند، باید دوباره آنها را بررسی کنید.
برگه تنظیمات FTP
متاتریدر به شما اجازه میدهد تا گزارشهایی از وضعیت اکانت خود را به طور خودکار در اینترنت منتشر کنید. برای این کار باید تنظیمات مربوط به پروتکل FTP را وارد کنید.

server – در این فیلد باید آدرس سرور FTP را وارد کنید.
FTP path – مسیر دقیق سرور FTP که گزارش در آن بخش منتشر خواهد شد را وارد کنید.
FTP login – نام کاربری ثبت شده در سرور FTP را وارد کنید.
FTP password – رمز مربوط به نام کاربری ثبت شده در FTP را وارد کنید.
Passive Mode – این گزینه باعث میشود تا ارسال گزارشها به حالت فعال یا منفعل درآید. در وضعیت فعال، پورت آزادی (بین ۱۰۲۴ تا ۶۵۵۳۵) به متاتریدر اختصاص خواهد یافت تا بتواند برای ارسال داده به سرور متصل شود. معمولاً سرور FTP به طور پیش فرض از پورت ۲۰ پروتکل TCP برای ارسال داده استفاده میکند. در حالت منفعل، سرور به کلاینت در رابطه با شماره پرت آزاد برای ارسال دیتا از طریق TCP اطلاع میدهد. در واقع در حالت فعال، این کلاینت است که پیشنهاد سرور برای شماره پورت را میپذیرد و در حالت منفعل، این کلاینت است که شماره پورت را مشخص میکند و سرور آن را میپذیرد.
Enable automatic publishing of reports via FTP – این گزینه ارسال خودکار گزارشها را فعال یا غیر فعال میکند. اگر این گزینه غیر فعال باشد، سایر فیلدهای مربوطه هم غیر فعال خواهند بود.
Account – شماره حسابی که گزارشهای آن ارسال میشود.
Refresh every – فاصله زمانی ارسال گزارشها به وب سرور را مشخص میکند که بر اساس دقیقه است.
توجه: تنها گزارشهای مربوط به حسابهای فعال ارسال میشود. اگر شماره حساب معاملاتی که وارد شده فعال نباشد، گزارشی ارسال نخواهد شد.
در انتها روی دکمه Test کلیک کنید تا صحت دادههای وارد شده و ارسال گزارشها به وب سرور تست شود. توجه داشته باشید که متاتریدر گزارشهای عمومی را به طور پیش فرض منتشر میکند. برای اینکه گزارشها با جزئیات بیشتری ارسال شوند، باید نام فایل StatementDetailed.htm که در پوشه /TEMPLATES ذخیره شده به Statement.htm تغییر یابد.
برگه تنظیمات رویدادها (Events)
تنظیمات مربوط به هشدارهای صوتی رویدادهای مربوط به متاتریدر را میتوانید در این بخش تغییر دهید. توجه داشته باشید که این رویدادها مربوط به خود متاتریدر است. برای اینکه تنظیمات مربوط به Events را تغییر دهید باید ابتدا روی گزینه Enable کلیک کنید. در این صورت جدول تنظیمات رویدادها فعال خواهد شد. در این جدول میتوانید رویداد (Events) و نحوه اطلاعرسانی آن رویداد توسط متاتریدر را مشخص کنید (Action).

تنظیمات مربوط به سیستم عبارتاند از:
Connect – اگر ارتباط با سرور موفقیتآمیز باشد، متاتریدر آن را اطلاعرسانی خواهد کرد.
Disconnect – اگر ارتباط با سرور قطع باشد، متاتریدر به شما اطلاع خواهد داد.
Email Notify – اگر این سیگنال فعال شود، میتوانید اطلاعات مربوط به رویدادها را در پنجره ترمینال و برگه MailBox مشاهده کنید.
Timeout – بازه زمانی مشخصی برای انجام عملیات مربوط به معامله را مشخص میکند. اگر این بازه زمانی نقض شود، عملیات مربوطه انجام نخواهد شد و متاتریدر آن را اطلاع خواهد داد.
OK – عملیات مربوط به معامله با موفقیت انجام شده و هیچ خطایی در کار نبوده است.
NEWS – دریافت اخبار. اگر این گزینه فعال باشد میتوانید اخبار را در پنجره ترمینال و از برگه News مشاهده کنید.
Expert Advisor – زمانی که اکسپرت عملیات مربوط به معامله را انجام میدهد، این سیگنال صادر میشود.
Alert – باعث میشود تا اکسپرت تابع Alert را اجرا کند.
Requote – تغییر قیمت در زمان انجام معامله.
Trailing Stop – اگر دستور حد ضرر متحرک فعال باشد، متاتریدر تغییرات آن را اطلاع خواهد داد.
اگر میخواهید برخی از رویدادهای مربوطه را غیر فعال کنید، روی سطر مورد نظر دو بار کلیک کنید. در این صورت اطلاعرسانی رویداد مورد نظر متوقف خواهد شد. اگر یک با دیگر هم کلیک کنید، دوباره فعال خواهد شد. اگر سیگنال یک رویداد فعال شود، عملیات توصیف شده در ستون Action اجرا خواهند شد. اگر دو بار روی فیلد Action رویداد مربوطه کلیک کنید، میتوانید نحوه واکنش متاتریدر به رویداد مربوطه را تغییر دهید. توجه داشته باشید که شما میتوانید هر برنامه اجرایی در سیستمعامل را در فیلد Action قرار دهید.
برگه تنظیمات Community
جامعه MQL5 یا همان MQL5.community خدمات منحصر به فردی را برای معاملهگران و توسعهدهندگان MQL4 و MQL5 ارائه میدهد که شامل ثبتنام برای سیگنالهای معاملهگران حرفهای هم میشود.

رای اینکه بتوانید از سیگنالهای سایر معاملهگران حرفهای استفاده کنید، باید وارد حساب خود در MQL5.community شوید. برای این کار کافی است نام و رمز کاربری خود را در فیلدهای Login و Password وارد کنید. اگر حسابی در MQL5.community ندارید، باید ابتدا یک حساب کاربری افتتاح کنید. لینک افتتاح اکانت در MQL5.community در زیر فیلد پسورد قرار گرفته است. تنها کافی است روی جمله آبی please register کلیک کنید. در این صورت برگه Community به شکل زیر تغییر خواهد کرد:

در این برگه نام کاربری خود را به همراه آدرس ایمیل وارد کنید. سپس روی دکمه Register کلیک کنید تا مشخصات اکانت به همراه پسورد Community به آدرس ایمیل شما ارسال شود.
برگه تنظیمات Signals
شما میتوانید در این برگه تنظیمات مربوط به خدمات سیگنال دهی را اعمال کنید. خدمات سیگنال بخشی از نرمافزار متاتریدر و وبسایت MQL5.community است. این خدمات به معاملهگران کمک میکند تا سیگنالهای معاملاتی خود را در اختیار دیگران قرار دهند و یا اینکه برای استفاده از سیگنالهای معاملاتی دیگران ثبتنام کنند. هر معاملهگری میتواند از سیگنالهای سایرین استفاده کند.

نام ارائه دهنده سیگنالی که در حال حاضر از آن استفاده میکنید در بخش بالایی این صفحهنمایش داده میشود. اگر از سیگنالهای سایرین استفاده نمیکنید، تنظیمات بعدی غیر فعال خواهند بود.
Agree to terms of use of the Signal service – برای استفاده از خدمات سیگنال دهی سایرین ابتدا باید با شرط و شروط آنها موافقت کنید. حتماً این بخش را به قدت مطالعه کنید و اگر با آن موافق بودید، این گزینه را تیک بزنید. اگر موافق نبودید از خدمات سیگنالی دهی آن معاملهگر خودداری کنید.
Enable realtime signal subscription – تمامی عملیات مربوط به معامله تنها زمانی روی حساب معاملاتی شما کپی خواهد شد که شما این گزینه را فعال کنید. درصورتیکه این گزینه غیر فعال باشد، معاملات کپی نخواهند شد. همچنین تنظیمات بعدی هم تنها در صورت فعال بودن این گزینه قابل تغییر خواهند بود.
Copy Stop Loss and Take Profit levels – اگر این گزینه فعال باشد دستورات حد ضرر و حد سودی که توسط ارائه دهنده سیگنال تعیین شدهاند، در حساب معاملاتی شما هم کپی خواهند شد. این دستورات در بخش کارگزار اجرا میشوند، یعنی اگر متاتریدر هم بسته باشد، باز هم اجرا خواهند شد. توجه داشته باشید که این دستورات حتماً کپی و در سطوح مشخص شده اجرا خواهند شد.
Synchronize positions without confirmations – این گزینه باعث میشود تا پوزیشن های معاملاتی بدون نیاز به تائید شما با ارائه دهنده سیگنالها هماهنگ شوند.
Use no more than – به کمک این گزینه میتوانید تنها بخشی از حساب معاملاتی خود را برای معاملات کپی شده استفاده کنید. به طور مثال اگر موجودی حساب شما ۱۰ هزار دلار است و فقط ۹۰ درصد در این فیلد وارد شده باشد، تنها ۹ هزار دلار از موجودی حساب برای معاملات کپی شده استفاده خواهد شد.
Stop if equity is less than – این فیلد به شما کمک میکند تا وقتیکه از خدمات سیگنال سایرین استفاده میکنید، ضررها را محدود کنید. اگر موجودی حساب به سطح خاصی برسد، فرآیند کپی کردن معاملات از سایر حسابها متوقف خواهد شد و تمامی دستورات هم بسته خواهند شد. اگر مقدار فیلد صفر باشد یعنی محدودیتی نخواهد بود.
Deviation/Slippage [C] spreads – این گزینه کمک میکند تا انحراف قیمت با قیمت اجرای معامله را مشخص کنید. مقداری که در این بخش وارد میشود، باعث میشود تا معاملات تنها زمانی اجرا شوند که انحراف قیمتها کمتر یا برابر مقدار این فیلد باشد. اگر میزان انحراف بیشتر از مقدار تعیین شده باشد، متاتریدر به طور خودکار میزان انحراف را به اندازه ۰٫۵ اسپرد افزایش خواهد داد و دوباره تلاش خواهد کرد تا معامله را اجرا کند. اگر باز هم معامله اجرا نشود، حساب معاملاتی شما دیگر با حساب معاملاتی ارائه دهنده سیگنال هماهنگسازی نخواهد شد. بعداً متاتریدر دوباره سعی خواهد کرد تا حسابها را هماهنگ کند.



 انجام دهید. این دکمه در نوار ابزار استاندارد قرار گرفته است.
انجام دهید. این دکمه در نوار ابزار استاندارد قرار گرفته است. در پنجره استاندارد هم استفاده کنید.
در پنجره استاندارد هم استفاده کنید.


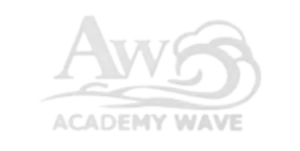
 در پنجره استاندارد هم استفاده کنید.
در پنجره استاندارد هم استفاده کنید. کلیک کنید.
کلیک کنید. کلیک کنید. در این صورت نمودار قیمتی در قالب کندل نشان داده خواهد شد.
کلیک کنید. در این صورت نمودار قیمتی در قالب کندل نشان داده خواهد شد. کلیک کنید.
کلیک کنید. در نوار ابزار نمودارهاست.
در نوار ابزار نمودارهاست. کلیک کنید و به آسانی این دستور را اجرا کنید.
کلیک کنید و به آسانی این دستور را اجرا کنید. کلیک کنید.
کلیک کنید. کلیک کنید.
کلیک کنید.
 در نوار ابزار استاندارد است.
در نوار ابزار استاندارد است.
 در بخش منوی ابزار استاندارد است.
در بخش منوی ابزار استاندارد است.


 : به کمک این دستور میتوانید نمودار قیمتی جدیدی را ایجاد کنید. برای این کار کافی است روی آیکون کلیک کنید تا لیست نمادهای موجود نشان داده شود. سپس با انتخاب نماد مورد نظر نمودار قیمتی آن ایجاد خواهد شد.
: به کمک این دستور میتوانید نمودار قیمتی جدیدی را ایجاد کنید. برای این کار کافی است روی آیکون کلیک کنید تا لیست نمادهای موجود نشان داده شود. سپس با انتخاب نماد مورد نظر نمودار قیمتی آن ایجاد خواهد شد. : به کمک این دستور میتوانید پروفایلها را مدیریت کنید. منظور از پروفایل، نمودار یا نمودارهای قیمتی است که در قالب یک اسم در بخش پروفایل ذخیره میشوند.
: به کمک این دستور میتوانید پروفایلها را مدیریت کنید. منظور از پروفایل، نمودار یا نمودارهای قیمتی است که در قالب یک اسم در بخش پروفایل ذخیره میشوند. : با کلیک روی این آیکون میتوانید پنجره Market Watch یا همان دیدبان بازار را به متاتریدر اضافه کنید و یا پنجره آن را ببندید. علاوه بر این میتوانید از کلیدهای میانبر Ctrl+M هم استفاده کنید.
: با کلیک روی این آیکون میتوانید پنجره Market Watch یا همان دیدبان بازار را به متاتریدر اضافه کنید و یا پنجره آن را ببندید. علاوه بر این میتوانید از کلیدهای میانبر Ctrl+M هم استفاده کنید. : این دکمه برای نمایش یا عدم نمایش پنجره داده است. پنجره داده یا Data Window اطلاعاتی در رابطه با قیمتها و اندیکاتورهای اعمال شده به نمودار قیمتی را در اختیار کاربر قرار میدهد. راه دیگر دسترسی به این پنجره استفاده از کلیدهای میانبر Ctrl+D است.
: این دکمه برای نمایش یا عدم نمایش پنجره داده است. پنجره داده یا Data Window اطلاعاتی در رابطه با قیمتها و اندیکاتورهای اعمال شده به نمودار قیمتی را در اختیار کاربر قرار میدهد. راه دیگر دسترسی به این پنجره استفاده از کلیدهای میانبر Ctrl+D است. : تمامی حسابهای معاملاتی، اکسپرت ها، اندیکاتورهای تکنیکال و اسکریپت ها در پنجره Navigator قرار گرفتهاند. شما همچنین میتوانید با کلیدهای میانبر Ctrl+N هم پنجره Navigator را باز کنید و یا آن را ببندید.
: تمامی حسابهای معاملاتی، اکسپرت ها، اندیکاتورهای تکنیکال و اسکریپت ها در پنجره Navigator قرار گرفتهاند. شما همچنین میتوانید با کلیدهای میانبر Ctrl+N هم پنجره Navigator را باز کنید و یا آن را ببندید. : پنجره ترمینال به شما اجازه میدهد که معاملات جدیدی را ایجاد کنید و به تاریخچه معاملات دسترسی داشته باشید. همچنین اخبار هم در این بخش منتشر میشوند. راه دیگر دسترسی به پنجره ترمینال استفاده از کلیدهای میانبر Ctrl+T است.
: پنجره ترمینال به شما اجازه میدهد که معاملات جدیدی را ایجاد کنید و به تاریخچه معاملات دسترسی داشته باشید. همچنین اخبار هم در این بخش منتشر میشوند. راه دیگر دسترسی به پنجره ترمینال استفاده از کلیدهای میانبر Ctrl+T است. : پنجره Tester برای آزمایش استراتژیهای معاملاتی و بهینهسازی اکسپرت هاست. راه دیگر دسترسی به این پنجره استفاده از کلیدهای میانبر Ctrl+R است.
: پنجره Tester برای آزمایش استراتژیهای معاملاتی و بهینهسازی اکسپرت هاست. راه دیگر دسترسی به این پنجره استفاده از کلیدهای میانبر Ctrl+R است. : به کمک این دستور میتوانید معامله جدیدی را ایجاد کنید. راه دیگر ایجاد معامله جدید، فشردن دکمه F9 در کیبورد است.
: به کمک این دستور میتوانید معامله جدیدی را ایجاد کنید. راه دیگر ایجاد معامله جدید، فشردن دکمه F9 در کیبورد است. : ویرایشگر زبان MQL برای نوشتن و یا ویرایش اکسپرت ها، اندیکاتورها و اسکریپت ها به کار میرود. شما میتوانید با فشردن دکمه F4 هم به این برنامه دسترسی پیدا کنید.
: ویرایشگر زبان MQL برای نوشتن و یا ویرایش اکسپرت ها، اندیکاتورها و اسکریپت ها به کار میرود. شما میتوانید با فشردن دکمه F4 هم به این برنامه دسترسی پیدا کنید. : با فعال کردن این گزینه اسکریپت یا اکسپرت تعیین شده به طور خودکار وارد عمل خواهد شد و معامله خواهد کرد. بایستی توجه داشت که با بستن نرمافزار، معاملات خودکار هم متوقف خواهند شد.
: با فعال کردن این گزینه اسکریپت یا اکسپرت تعیین شده به طور خودکار وارد عمل خواهد شد و معامله خواهد کرد. بایستی توجه داشت که با بستن نرمافزار، معاملات خودکار هم متوقف خواهند شد. : تمامی تنظیمات اولیه متاتریدر در این پنجره قرار گرفتهاند. راه دیگر باز کردن پنجره تنظیمات ترمینال استفاده از کلیدهای میانبر Ctrl+O است.
: تمامی تنظیمات اولیه متاتریدر در این پنجره قرار گرفتهاند. راه دیگر باز کردن پنجره تنظیمات ترمینال استفاده از کلیدهای میانبر Ctrl+O است. : راه دیگر تمام صفحه کردن متاتریدر فشردن دکمه F11 است. توجه داشته باشید که در حالت تمام صفحه، نوارهای ابزار و نوار وضعیت مخفی میشوند و تمامی پنجرههای خدمات متاتریدر هم بسته خواهند شد.
: راه دیگر تمام صفحه کردن متاتریدر فشردن دکمه F11 است. توجه داشته باشید که در حالت تمام صفحه، نوارهای ابزار و نوار وضعیت مخفی میشوند و تمامی پنجرههای خدمات متاتریدر هم بسته خواهند شد. : برای پرینت گرفتن از نمودار قیمتی میتوانید از این دستور استفاده کنید. اگر در تنظیمات برنامه پرینت رنگی انتخاب شده باشد، پرینت نمودار هم رنگی خواهد بود. در غیر این صورت پرینت سیاه و سفید خواهد بود.
: برای پرینت گرفتن از نمودار قیمتی میتوانید از این دستور استفاده کنید. اگر در تنظیمات برنامه پرینت رنگی انتخاب شده باشد، پرینت نمودار هم رنگی خواهد بود. در غیر این صورت پرینت سیاه و سفید خواهد بود. .
. : شما میتوانید از دکمه F1 هم برای این کار استفاده کنید.
: شما میتوانید از دکمه F1 هم برای این کار استفاده کنید.
 : با کلیک روی این آیکون، قیمتها در قالب نمودار میله ای نمایش داده خواهند شد. شما میتوانید از دکمههای Alt+1 هم برای تغییر نمودار قیمتی به نمودار میله ای استفاده کنید.
: با کلیک روی این آیکون، قیمتها در قالب نمودار میله ای نمایش داده خواهند شد. شما میتوانید از دکمههای Alt+1 هم برای تغییر نمودار قیمتی به نمودار میله ای استفاده کنید. : با کلیک روی این آیکون قیمتها در قالب نمودار شمعی نمایش داده خواهند شد. شما میتوانید از دکلمههای Alt+2 هم برای این کار استفاده کنید.
: با کلیک روی این آیکون قیمتها در قالب نمودار شمعی نمایش داده خواهند شد. شما میتوانید از دکلمههای Alt+2 هم برای این کار استفاده کنید. : با کلیک روی این آیکون قیمتها در قالب نمودار خطی نمایش داده خواهند شد. شما میتوانید از دکمههای Alt+3 هم برای این کار استفاده کنید.
: با کلیک روی این آیکون قیمتها در قالب نمودار خطی نمایش داده خواهند شد. شما میتوانید از دکمههای Alt+3 هم برای این کار استفاده کنید. : با اجرای این دستور نمودار قیمتی بزرگنمایی خواهد شد. راه سریعتر برای این کار استفاده از دکمه + در کیبورد است.
: با اجرای این دستور نمودار قیمتی بزرگنمایی خواهد شد. راه سریعتر برای این کار استفاده از دکمه + در کیبورد است. : با اجرای این دستور نمودار قیمتی کوچکتر خواهد شد و دادههای قیمتی بیشتری در نمودار قیمتی نشان داده خواهد شد. برای این کار میتوان از دکمه – هم استفاده کنید.
: با اجرای این دستور نمودار قیمتی کوچکتر خواهد شد و دادههای قیمتی بیشتری در نمودار قیمتی نشان داده خواهد شد. برای این کار میتوان از دکمه – هم استفاده کنید. : با کلیک روی این آیکون تمامی نمودارهای قیمتی در کنار یکدیگر به صورت افقی و عمودی قرار میگیرند. شما میتوانید از دکمههای Alt+R هم برای این کار استفاده کنید.
: با کلیک روی این آیکون تمامی نمودارهای قیمتی در کنار یکدیگر به صورت افقی و عمودی قرار میگیرند. شما میتوانید از دکمههای Alt+R هم برای این کار استفاده کنید. : اگر این دکمه فعال باشد، نمودار قیمتی به طور خودکار به آخرین دادههای قیمتی (به روز ترین قیمت) حرکت خواهد کرد.
: اگر این دکمه فعال باشد، نمودار قیمتی به طور خودکار به آخرین دادههای قیمتی (به روز ترین قیمت) حرکت خواهد کرد. : اگر این آیکون فعال باشد، نمودار از سمت راست پنجره قیمتی فاصله خواهد گرفت. این دستور میتواند برای برآوردهای آتی قیمتی کاربرد داشته باشد. به طور مثال در اندیکاتور ایچیموکو برای مشاهده ابر آتی باید این دستور را اجرا کرد.
: اگر این آیکون فعال باشد، نمودار از سمت راست پنجره قیمتی فاصله خواهد گرفت. این دستور میتواند برای برآوردهای آتی قیمتی کاربرد داشته باشد. به طور مثال در اندیکاتور ایچیموکو برای مشاهده ابر آتی باید این دستور را اجرا کرد. : به وسیله این آیکون میتوانید اندیکاتورهای پیش فرض متاتریدر را به نمودار قیمتی اضافه کنید. همچنین میتوان از منوی Insert هم برای اضافه کردن اندیکاتور به نمودار قیمتی استفاده کرد.
: به وسیله این آیکون میتوانید اندیکاتورهای پیش فرض متاتریدر را به نمودار قیمتی اضافه کنید. همچنین میتوان از منوی Insert هم برای اضافه کردن اندیکاتور به نمودار قیمتی استفاده کرد. : با کلیک روی این آیکون منویی از تایم فریمهای مختلف نشان داده میشود. با انتخاب دوره زمانی مثلاً یک روزه، تغییرات نمودار قیمتی را به روزانه تغییر دهید (نمودار روزانه).
: با کلیک روی این آیکون منویی از تایم فریمهای مختلف نشان داده میشود. با انتخاب دوره زمانی مثلاً یک روزه، تغییرات نمودار قیمتی را به روزانه تغییر دهید (نمودار روزانه). : با کلیک روی این آیکون منویی از تمپلت های موجود نشان داده خواهد شد. شما میتوانید با انتخاب تمپلیت مورد نظر آن را بر نمودار قیمتی اعمال کنید.
: با کلیک روی این آیکون منویی از تمپلت های موجود نشان داده خواهد شد. شما میتوانید با انتخاب تمپلیت مورد نظر آن را بر نمودار قیمتی اعمال کنید.



 : بعد از کلیک روی این آیکون میتوانید در هر بخش از نمودار که تمایل داشتید متن اضافه کنید. تفاوت برچسب متنی با “کامنت یا دیدگاه” در این است که برچسب متنی به پنجره قیمتی میچسبد. یعنی با حرکت در تاریخچه قیمتی، محل برچسب متنی تغییری نخواهد کرد.
: بعد از کلیک روی این آیکون میتوانید در هر بخش از نمودار که تمایل داشتید متن اضافه کنید. تفاوت برچسب متنی با “کامنت یا دیدگاه” در این است که برچسب متنی به پنجره قیمتی میچسبد. یعنی با حرکت در تاریخچه قیمتی، محل برچسب متنی تغییری نخواهد کرد. : متنی که در قالب دیدگاه به نمودار اضافه شود به خود نمودار قیمتی میچسبد. یعنی با حرکت در نمودار قیمتی، محل دیدگاه هم تغییر خواهد کرد.
: متنی که در قالب دیدگاه به نمودار اضافه شود به خود نمودار قیمتی میچسبد. یعنی با حرکت در نمودار قیمتی، محل دیدگاه هم تغییر خواهد کرد. : به وسیله این آیکون میتوانید نمادهای گرافیکی مثل علامت ضربدر یا فلش را به نمودار اضافه کنید.
: به وسیله این آیکون میتوانید نمادهای گرافیکی مثل علامت ضربدر یا فلش را به نمودار اضافه کنید. : با فعال کردن این آیکون میتوانید از نماگر ماوس به عنوان خط کش استفاده کنید. بایستی توجه داشت که این قابلیت تنها در نمودار قیمتی که انتخاب شده کار خواهد کرد. شما میتوانید به وسیله خط کش فاصله دو نقطه در نمودار قیمتی را اندازه بگیرید. برای این کار کافی است روی نقطه مورد نظر کلیک کنید و دکمه سمت چپ ماوس را نگه دارید. حال با انتقال ماوس به نقطه دوم، اطلاعات مربوط به تفاوت این دو نقطه در نمودار ظاهر خواهد شد. توجه داشته باشید که در انجام این کار نباید دستتان را از روی دکمه سمت چپ ماوس بردارید. اطلاعات نمایش داده شده به ترتیب از سمت چپ به راست عبارتاند از: تعداد کندل های قیمتی بین دو نقطه – فاصله بین دو نقطه (پیپ) – نرخ فعلی بازار در نقطه دوم.
: با فعال کردن این آیکون میتوانید از نماگر ماوس به عنوان خط کش استفاده کنید. بایستی توجه داشت که این قابلیت تنها در نمودار قیمتی که انتخاب شده کار خواهد کرد. شما میتوانید به وسیله خط کش فاصله دو نقطه در نمودار قیمتی را اندازه بگیرید. برای این کار کافی است روی نقطه مورد نظر کلیک کنید و دکمه سمت چپ ماوس را نگه دارید. حال با انتقال ماوس به نقطه دوم، اطلاعات مربوط به تفاوت این دو نقطه در نمودار ظاهر خواهد شد. توجه داشته باشید که در انجام این کار نباید دستتان را از روی دکمه سمت چپ ماوس بردارید. اطلاعات نمایش داده شده به ترتیب از سمت چپ به راست عبارتاند از: تعداد کندل های قیمتی بین دو نقطه – فاصله بین دو نقطه (پیپ) – نرخ فعلی بازار در نقطه دوم.



 کلیک کنید. اما سادهترین و آسانترین راه استفاده از کلیدهای میانبر Ctrl+M است.
کلیک کنید. اما سادهترین و آسانترین راه استفاده از کلیدهای میانبر Ctrl+M است.

 پنجره دستورات معاملاتی را باز کنید. راه آسانتر هم فشردن دکمه F9 روی کیبورد است.
پنجره دستورات معاملاتی را باز کنید. راه آسانتر هم فشردن دکمه F9 روی کیبورد است. در نوار ابزار استاندارد هم برای این کار استفاده کنید.
در نوار ابزار استاندارد هم برای این کار استفاده کنید.

 : اگر در بخش قیمتهای Bid روی این دکمه کلیک کنید، دستور Buy Limit در نرخ تعیین شده ایجاد خواهد شد. در صورتی که در محدوده قیمتهای Ask روی این دکمه کلیک کنید، دستور Buy Stop ایجاد خواهد شد.
: اگر در بخش قیمتهای Bid روی این دکمه کلیک کنید، دستور Buy Limit در نرخ تعیین شده ایجاد خواهد شد. در صورتی که در محدوده قیمتهای Ask روی این دکمه کلیک کنید، دستور Buy Stop ایجاد خواهد شد. : اگر در بخش قیمتهای Ask روی این دکمه کلیک کنید، دستور معاملاتی Sell Limit اجرا خواهد شد. در صورتی که در محدوده قیمتهای Bid روی این دکمه کلیک کنید، دستور Sell Stop اجرا خواهد شد.
: اگر در بخش قیمتهای Ask روی این دکمه کلیک کنید، دستور معاملاتی Sell Limit اجرا خواهد شد. در صورتی که در محدوده قیمتهای Bid روی این دکمه کلیک کنید، دستور Sell Stop اجرا خواهد شد.

 تغییر شکل خواهند داد. روی این آیکون کلیک کنید تا دستور مورد نظر پاک شود.
تغییر شکل خواهند داد. روی این آیکون کلیک کنید تا دستور مورد نظر پاک شود.
 کلیک کنید. شما میتوانید از منوی View هم روی گزینه Data Window کلیک کنید و یا خیلی ساده از کلیدهای میانبر Ctrl+D استفاده کنید.
کلیک کنید. شما میتوانید از منوی View هم روی گزینه Data Window کلیک کنید و یا خیلی ساده از کلیدهای میانبر Ctrl+D استفاده کنید.




 است.
است.

 باشد، به این معنی است که اندیکاتور مورد نظر سورس کد ندارد یا قابل کامپایل نیست.
باشد، به این معنی است که اندیکاتور مورد نظر سورس کد ندارد یا قابل کامپایل نیست.


 در نوار ابزار استاندارد کلیک کنید و یا از کلید میانبر Ctrl+T استفاده کنید. در این بخش به طور کلی بخشهای مختلف ترمینال را بررسی میکنیم:
در نوار ابزار استاندارد کلیک کنید و یا از کلید میانبر Ctrl+T استفاده کنید. در این بخش به طور کلی بخشهای مختلف ترمینال را بررسی میکنیم:





















 : Expert Advisors
: Expert Advisors : Indicators
: Indicators : Scripts
: Scripts



 این آیکون نشان میدهد که متن پیام یک پیام اطلاعرسانی است.
این آیکون نشان میدهد که متن پیام یک پیام اطلاعرسانی است. این آیکون نشان میدهد که متن پیام یک هشدار است.
این آیکون نشان میدهد که متن پیام یک هشدار است. این آیکون نشان میدهد که خطایی روی داده است.
این آیکون نشان میدهد که خطایی روی داده است.

 در نوار ابزار استاندارد پنجره Tester را باز کنید.
در نوار ابزار استاندارد پنجره Tester را باز کنید.












 : این آیکون یعنی محتوای پیام نشانگر اطلاعات خاص در رابطه با رویداد است.
: این آیکون یعنی محتوای پیام نشانگر اطلاعات خاص در رابطه با رویداد است. : این آیکون یعنی پیام نشان داده شده یک پیام هشدار است.
: این آیکون یعنی پیام نشان داده شده یک پیام هشدار است. : این آیکون یعنی پیام نشان داده شده یک پیام خطا یا error است.
: این آیکون یعنی پیام نشان داده شده یک پیام خطا یا error است.
 ظاهر شود.
ظاهر شود.

 فعال باشد، نمودار به طور خودکار به آخرین کندل های قیمتی هدایت خواهد شد. اگر زمان یا تاریخ خاصی مد نظر شماست ابتدا این گزینه را غیر فعال کنید.
فعال باشد، نمودار به طور خودکار به آخرین کندل های قیمتی هدایت خواهد شد. اگر زمان یا تاریخ خاصی مد نظر شماست ابتدا این گزینه را غیر فعال کنید.











































