آموزش جامع پلتفرم معاملاتی متاتریدر ۴:کار با پنجره ترمینال
فهرست محتوا
- 1 آموزش جامع متاتریدر (Metatrader 4) – بخش ششم
- 2 کار با برگه Trade در پنجره ترمینال
- 3 آشنایی با بخشهای مختلف برگه Trade
- 4 انجام معامله از برگه Trade
- 5 انجام سریع معاملات در برگه Trade
- 6 کار با برگه Exposure
- 7 کار با برگه Account History
- 8 کار با منوی راست کلیک در برگه Account History
- 9 جزئیات گزارش Account History
- 10 کار با برگه NEWS
- 11 کار با برگه Alerts یا زنگ هشدارها
- 12 کار با پنجره ویرایش زنگ هشدار یا Alert Editor
- 13 اضافه کردن زنگ هشدار (Alerts) به نمودار
- 14 کار با برگه Mailbox
- 15 کار با برگه Market
- 16 کار با برگه Signals در پنجره ترمینال
- 17 کار با برگه Code Base پنجره ترمینال
- 18 کار با برگه Search پنجره ترمینال
- 19 کار با برگه Experts در پنجره ترمینال
- 20 کار با برگه Journal در پنجره ترمینال
- 21 برنامه مشاهده لاگ متاتریدر یا View
آموزش جامع متاتریدر (Metatrader 4) – بخش ششم
ترمینال متاتریدر پنجرهای با کاربردهای مختلف است. ترمینال متاتریدر به شما اجازه میدهد که از ویژگیها و کاربردهای مختلف متاتریدر استفاده کنید. فعالیتهای مربوط به معاملهگری، بررسی اخبار و تاریخچه معاملات، ایجاد هشدار دهندهها، کار با ایمیلهای داخلی و ژورنال متاتریدر همگی در پنجره ترمینال قرار گرفتهاند. برای دسترسی به پنجره ترمینال میتوانید روی آیکون  در نوار ابزار استاندارد کلیک کنید و یا از کلید میانبر Ctrl+T استفاده کنید. در این بخش به طور کلی بخشهای مختلف ترمینال را بررسی میکنیم:
در نوار ابزار استاندارد کلیک کنید و یا از کلید میانبر Ctrl+T استفاده کنید. در این بخش به طور کلی بخشهای مختلف ترمینال را بررسی میکنیم:

- Trade: به کمک این برگه میتوانید وضعیت معاملات باز یا دستورات معاملاتی Pending را مشاهده کنید و تمامی فعالیتهای مربوط به معاملات را مدیریت کنید. در کنار این میتوانید سرمایه، سود یا زیان، میزان ودیعه یا مارجین را هم برای تمامی معاملات مشاهده کنید.
- Exposure: این برگه خلاصهای از وضعیت تمامی داراییهای کاربر را نمایش میدهد.
- Account History: تاریخچه تمامی معاملات انجام شده و وضعیت موجودی حساب را نشان میدهد. در این بخش معاملاتی که هنوز باز هستند، نمایش داده نمیشوند. معاملهگران میتوانند از تاریخچه معاملات برای ارزیابی عملکرد خود استفاده کنند.
- NEWS: تمامی اخبار مربوط به بازار که در ترمینال منتشر میشود در برگه NEWS قرار گرفته است. این بخش برای تحلیلگران بنیادی بسیار مفید است.
- Alerts: تمامی زنگ هشدارهایی که در نمودارهای قیمتی قرار داده شدهاند را میتوانید در بخش Alerts مشاهده و مدیریت کنید. شما میتوانید از انواع مختلف هشدارها استفاده کنید، مثل هشدارهای صوتی یا ارسال پیام به ایمیل.
- Mailbox: تمامی پیامهایی که به متاتریدر ارسال میشوند (از طرف کارگزاری یا همان بروکر) در این بخش نمایش داده میشوند.
- Market: در این برگه میتوانید برنامههای کاربردی برای MQL4 را خریداری کنید.
- Signals: این برگه سیگنالهای ارائه شده توسط سایر فعالین بازار را نشان میدهد. شما میتوانید با ثبتنام در سیگنالهای ارائه شده حساب معاملاتی خود را به آنها وصل کنید.
- Code Base: از این بخش میتوانید تمامی برنامههای کاربردی منتشر شده در وبسایت MQL5.communtiy را دانلود کنید.
- Search: این برگه نتایج جستوجوها در متاتریدر را نمایش میدهد.
- Export Advisors: در این برگه میتوانید اطلاعات مربوط به اکسپرت های فعال، وضعیت باز و بسته شدن معاملات، تغییر دستورات، پیامهای اکسپرت و … را مشاهده کنید.
- Journal: ژورنال تمام اطلاعات و تاریخ اجرای متاتریدر و همچنین دستورات معاملاتی را ثبت میکند و به کاربر نمایش میدهد.
توجه داشته باشید که برخی از برگههای پنجره ترمینال شاید برای شما نمایش داده نشوند، چونکه شاید در حال حاضر چیزی برای نمایش نداشته باشند. به طور مثال برگه Expert Advisor تا زمانی که پیامی از برنامه MQL4 صادر نشده، نمایش داده نخواهد شد.
کار با برگه Trade در پنجره ترمینال
برگه Trade اطلاعاتی از وضعیت فعلی حساب معاملاتی، دستورات معاملاتی باز و دستورات معاملاتی Pending را در اختیار کاربر قرار میدهد.

شما میتوانید با کلیک روی فیلدهایی مثل Order یا Size ترتیب نمایش دستورات را تغییر دهید. در انتهای دستورات معاملاتی باز، وضعیت حساب معاملاتی را نمایش میدهد. اگر دستور Pending را ایجاد کنید، این دستور در زیر وضعیت حساب معاملاتی نمایش داده خواهد شد. زمانی که دستور Pending اجرا شد، به لیست معاملات باز اضافه خواهد شد.
آشنایی با بخشهای مختلف برگه Trade
تمامی عملیات مربوط به معاملات در قالب جدول نمایش داده میشوند:
- Order: این فیلد نشان دهنده شماره دستور معاملاتی است. این شماره برای هر معامله منحصر به فرد است.
- Time: زمان اجرای دستور معاملاتی را نمایش میدهد. قالب نمایش تاریخ انجام معاملات به شکل YYYY.MM.DD HH:MM است.
- Type: این فیلد نوع معامله را نمایش میدهد. اگر معامله فروش باشد کلمه Sell نوشته خواهد شد و اگر معامله خرید باشد کلمه Buy.
- Size: حجم معامله در قالب Lot در این بخش نمایش داده میشود.
- Symbol: نماد معاملاتی یا اسم سیمبل در این فیلد نمایش داده میشود.
- Price: در اینجا منظور از قیمت، قیمت ورود به معامله است و با قیمت فعلی بازار تفاوت دارد.
- S/L: محل قرار گرفتن دستور حد ضرر را نشان میدهد. اگر دستور حد ضرری انتخاب نشده باشد، مقدار این فیلد صفر خواهد بود.
- T/P: محل قرار گرفتن دستور حد سود را نشان میدهد. اگر دستور حد سودی تعیین نشده باشد، مقدار آن صفر خواهد بود.
- Price: این فیلد نشان دهنده قیمت فعلی بازار است.
- Commission: حق کمیسیونی که بروکر برای اجرای معاملات از شما دریافت میکند، به طور مجزا برای هر معامله در این فیلد نمایش داده میشود.
- Taxes: مالیات انجام معاملات.
- Swap: نرخ سواپ معامله را نمایش میدهد. منظور از نرخ سواپ، تفاوت نرخ بهره شبانه برای جفت ارزهاست.
- Profit: سود یا زیان معامله. اگر عدد نمایش داده شده مثبت باشد به معنی سود معامله است. اگر عدد نمایش داده شده منفی باشد، زیان معامله را نمایش خواهد داد.
- Comments: نظرات مربوط به معاملات در این بخش نمایش داده میشوند. این نظرات را تنها در زمان اجرای معامله میتوان وارد کرد. بعد از اجرای معامله نمیتوان نظرات را تغییر داد.
انجام معامله از برگه Trade
برگه Trade در پنجره ترمینال به شما این امکان را میدهد که علاوه بر بررسی معاملات باز و معاملات Pending آنها را مدیریت کنید. دستوراتی مثل انجام معامله جدید، تغییر و حذف معامله و همچنین بستن معامله باز یا Pending را میتوانید از بخش Trade انجام دهید. برای این کار کافی است در برگه Trade راست کلیک کنید. بسته به اینکه معاملهای ایجاد شده یا نه دستورات زیر نمایش داده خواهند شد:
- New Order: به کمک این دستور میتوانید معامله جدیدی را باز کنید. با کلیک روی این گزینه پنجره معامله باز خواهد شد. شما میتوانید معامله جدیدی را باز کنید و یا معامله Pending را ایجاد کنید. برای این کار باید نماد معاملاتی، حجم معامله، نوع معامله و همچنین دستورات حد ضرر و حد سود انتخاب شوند.
- Close Order: این دستور باعث بسته شدن معامله باز میشود. این گزینه تنها زمانی نمایش داده میشود که معامله باز داشته باشید. این دستور هم موجب نمایش پنجره معامله خواهد شد. در پنجره معاملات علاوه بر دستورات خرید (Buy) و فروش (Sell)، دستور بستن معامله یا Close هم نمایش داده خواهد شد.
- Modify or Delete Order: به کمک این دستور میتوانید سطوح حد ضرر و حد سود و یا قیمت دستور Pending را تغییر دهید. اگر سطوح انتخاب شده برای دستورات حد ضرر و حد سود بیش از حد به نرخ فعلی قیمتها نزدیک باشد، تغییرات اعمال نخواهند شد.
- Trailing Stop: به کمک این دستور میتوانید حد ضرر را به طور خودکار مدیریت کنید. این دستور به شما امکان میدهد تا دستور حد ضرر با تغییرات قیمتی بازار تغییر کند. اگر مقدار None برای گزینه انتخاب شود، به معنی غیرفعال بودن Trailing Stop خواهد بود. گزینه Delete All هم تمامی دستورات مربوط به Trailing Stop را غیرفعال میکند.
- Profit: این گزینه میزان سود یا زیان معامله را بر حسب پیپ یا ارز استفاده شده در زمان افتتاح حساب نمایش میدهد.
- Show profit in term currency: با انتخاب این گزینه سود یا زیان معامله بر حسب ارز Quote نمایش داده خواهد شد. به طور مثال اگر روی USDJPY معامله داشته باشید، سود و زیان معامله بر حسب ین ژاپن نمایش داده خواهد شد.
- Show profit as points: این گزینه باعث میشود تا سود و زیان معامله در قالب پیپ نمایش داده شود.
- Show profit as deposit currency: این گزینه باعث میشود تا سود و زیان معامله بر اساس ارزی که حساب افتتاح شده نمایش داده شود. اگر در زمان افتتاح حساب ارز دلار را انتخاب کرده باشید، سود و زیان معامله بر حسب دلار محاسبه خواهد شد.
- Commissions: ستون کمیسیون معاملات را میتوانید به کمک این دستور فعال یا غیرفعال کنید.
- Taxes: با انتخاب این گزینه میتوانید ستون مالیات یا Taxes را به جدول معاملات اضافه کنید و یا از آن حذف نمایید.
- Auto Arrange: این دستور باعث میشود تا اندازه ستونها با تغییر اندازه پنجره ترمینال تغییر کند.
- Grid: این دستور خطوط جدول را حذف و یا فعال میکند.
نکته: اگر در پنجره ترمینال و در برگهای غیر از Trade قرار دارید میتوانید با فشرد کلید میانبر Ctrl+F9 به برگه Trade دسترسی پیدا کنید.
انجام سریع معاملات در برگه Trade
در برگه Trade میتوانید به سرعت معاملات باز را ببندید و یا معاملات pending را حذف کنید. در ستون Profit علامت ضربدری برای معاملات نمایش داده میشود. به کمک این علامت ضربدر میتوانید دستور مربوطه را ببندید و یا آن را حذف کنید. توجه داشته باشید که دکمه ضربدر معامله را در قیمتهای فعلی خواهد بست و اگر برای دستور Pending استفاده شود، سریعاً و بدون گرفتن تأییدیه از شما دستور را حذف خواهد کرد. همچنین اگر قابلیت “انجام سریع معامله One Click Trading” فعال نباشد، با کلیک روی ضربدر پنجره مدیریت معامله باز خواهد شد.

کار با برگه Exposure
برگه Exposure اطلاعات مختصری از داراییهای فعلی معاملهگر را نشان میدهد. این داراییها بر اساس معاملات بازی که وجود دارند طبقهبندی و نمایش داده میشوند.

اطلاعات برگه Exposure در قالب جدول نمایش داده میشود و در زیر، تمامی فیلدهای این جدول توضیح داده شده است:
- Asset: نام دارایی (ارز، طلا، سهام، ارز دیجیتال و …) در قالب نماد معاملاتی (Symbol) نمایش داده میشود.
- Volume: حجم دارایی (حجم معامله باز) با توجه به اهرم حساب (leverage) و نماد معاملاتی محاسبه و نمایش داده میشود.
- Rate: نرخ نمایش داده شده در این فیلد همان قیمت دارایی بر اساس ارز حساب افتتاح شده است.
- Deposit Currency: این ستون نشانگر مقدار واقعی پول خرج شده برای دارایی است. در این ستون اهرم به کار رفته محاسبه نمیشود.
- Graph: نمودار گرافیکی که تمامی داراییهای فعلی معاملهگر را نشان میدهد. معمولاً معاملات خرید (دارایی خریداری شده) با رنگ آبی و معاملات فروش (دارایی فروخته شده) با رنگ قرمز نشان داده میشود.
در برگه Exposure این امکان وجود دارد که اطلاعات معاملات خریدوفروش باز در قالب دیاگرام نشان داده شوند. برای این کاربر روی جدول Exposure کلیک راست کنید و از گزینه Diagram دستور مربوطه را اجرا کنید. منوی راست کلیک باز شده شامل دستورات زیر میباشد:

- Diagram: این گزینه باعث میشود تا منوی دستورات مربوط به دیاگرام باز شود.
- Long Position: این دستور نمودار دایرهای معاملات خرید را نمایش میدهد.
- Short Position: این دستور نمودار دایرهای معاملات فروش را نمایش میدهد.
- Hide: نمودار دایرهای را مخفی میکند.
- Copy: سطر انتخاب شده را به حافظه کوتاهمدت کامپیوتر کپی میکند.
- Grid: خطوط جداکننده فیلدهای جدول را محو و یا نمایش میدهد.
- Auto Arrange: اگر اندازه ستونها و یا سطرها تغییر کند، این دستور به طور خودکار اندازه جدول را تنظیم خواهد کرد.
کار با برگه Account History
برگه Account History نشان دهنده تمامی معاملات انجام شده است و تاریخچه معاملات سرمایهگذار را نمایش میدهد.

کل تاریخچه معاملات در قالب جدول نمایش داده میشود و اطلاعات معاملات انجام شده هم از سمت چپ به راست خوانده میشود:
- Order: شماره دستور معاملاتی است. هر دستور معاملاتی یک شماره منحصر به فرد دارد.
- Time: تاریخ و ساعت ورود به معامله را نشان میدهد. قالب نمایش تاریخ و ساعت بدین صورت است: YYYY.MM.DD HH:MM (از سمت چپ: سال، ماه، روز، ساعت و دقیقه).
- Type: نوع معامله را نشان میدهد. اگر فیلد نشانگر کلمه Balance باشد، یعنی حساب شارژ شده، اگر Buy باشد نشانگر معامله خرید و اگر Sell نمایش داده شود، نشانگر معامله فروش خواهد بود.
- Size: حجم معامله یا میزان شارژ حساب را نمایش میدهد.
- Symbol: این فیلد نشانگر نماد معاملاتی است (مثل طلا یا جفت ارزها).
- Price: قیمت ورود به معامله را نمایش میدهد.
- S/L: سطح تعیین شده برای دستور حد ضرر را نمایش میدهد. اگر دستور معاملاتی با برخورد به حد ضرر بسته شود، فیلد مربوطه قرمز رنگ خواهد شد و در ستون Comments هم علامت “[s/l]” نمایش داده خواهد شد. اگر دستور حد ضرر تعیین نشده باشد، عدد ۰ در فیلد نمایش داده خواهد شد. در مقابل اگر دستور حد ضرر انتخاب شده باشد، اما معامله بدون برخورد به دستور حد ضرر بسته شده باشد، سطح دستور حد ضرر نمایش داده خواهد شد و رنگ خاصی نخواهد داشت.
- T/P: سطح تعیین شده برای دستور حد سود را نمایش میدهد. اگر معامله با برخورد به دستور حد سود بسته شود، رنگ فیلد T/P سبز خواهد بود و در ستون Comment هم “[t/p]” نمایش داده خواهد شد. اگر برای معامله دستور حد سود انتخاب نشده باشد، مقدار این فیلد صفر خواهد بود. در مقابل اگر معامله دستور حد سود داشته باشد، اما فعال نشده باشد، مقدار دستور حد سود نمایش داده خواهد شد و رنگ فیلد هم تغییری نخواهد کرد.
- Time: تاریخ و ساعت بسته شدن معامله را نشان میدهد. فرمت نمایش تاریخ و ساعت به صورت YYYY.MM.DD HH:MM است. از سمت چپ به راست، سال، ماه، روز، ساعت و دقیقه است.
- Price: قیمت بسته شدن معامله را نمایش میدهد.
- Commission: هزینه کمیسیون معاملات را نمایش میدهد.
- Taxes: اگر معاملات فارکس شامل مالیات شوند، میزان مالیات کسر شده برای معامله در این فیلد نمایش داده خواهد شد.
- Swap: نرخ سواپ شبانه (ما به تفاوت نرخ بهره دو ارز) در این فیلد نمایش داده میشود.
- Profit: سود و یا زیان معامله در این ستون نمایش داده میشود. اعداد مثبت نشانگر سود و اعداد منفی نشانگر زیان معامله است. بایستی توجه داشته باشید که در برگه Account History تنها میتوانید سود و زیان معامله را بر اساس ارزی که با آن حساب افتتاح کردهاید مشاهده کنید. به طور مثال در تصویر بالا حساب افتتاح شده بر اساس دلار است، پس سود و زیان نشان داده شده هم بر اساس دلار محاسبه میشود.
- Comments: این ستون دیدگاههای ثبت شده برای هر معامله را نشان میدهد. این ستون تنها در زمان ورود به معامله پر میشود و بعد از آن قابلیت ویرایش ندارد.
نکته: متاتریدر به شما این امکان را میدهد که معامله انتخاب شده از جدول Account History را در نمودار قیمتی مشاهده کنید. یعنی مکان دقیق معامله در نمودار قیمتی نمایش داده خواهد شد. برای این کار کافی است سطر مربوطه را به کمک ماوس به نمودار قیمتی بکشید (Drag). فلش آبی نشانگر محل ورود به معامله خرید، فلش قرمز نشانگر محل ورود به معامله فروش، و خطوط آبی رنگی که در بالا یا زیر فلشها و با فاصله قرار گرفتهاند هم نشانگر سطوح حد ضرر و حد سود هستند. در تصویر زیر معامله خرید اونس طلای جهانی حد ضرر نداشته به همین دلیل تنها حد سود نمایش داده شده است. فاصله میان نقطه ورود به معامله و نقطه خروج از بازار هم با پاره خط نمایش داده میشود.

کار با منوی راست کلیک در برگه Account History
اگر در جدول Account History راست کلیک کنید، منوی زیر باز خواهد شد. دستورات این منو میتوانند برای هر معاملهگری مفید باشند. در واقع دستورات این منو به شما اجازه میدهند که تاریخچه معاملات خود را با جزئیات در قالبهای مختلف مشاهده و ذخیره کنید.

- All History: این دستور باعث میشود تا تمامی معاملاتی که از زمان افتتاح حساب انجام شده تا زمان اجرای این دستور نمایش داده شوند.
- Last 3 Months: تنها گزارش سه ماه اخیر حساب را نمایش میدهد.
- Last Month: گزارش یک ماه اخیر حساب را نمایش میدهد.
- Custom Period: گزارش معاملات انجام شده برای دوره زمانی انتخابی کاربر را نمایش میدهد. با اجرای این دستور پنجره کوچکی باز خواهد شد که میتوانید تاریخ شروع گزارش (فیلد From) و پایان (فیلد To) را انتخاب کنید.
- Save as Report: به کمک این دستور میتوانید گزارش را در قالب فایل HTML ذخیره کنید. با ذخیره گزارش، مرورگر اینترنت شما به طور خودکار باز خواهد شد و گزارش را در قالب صفحه اینترنتی نمایش خواهد داد.
- Save as Detailed Report: به کمک این دستور میتوانید گزارش را با جزئیات بیشتری ذخیره کنید. بعد از ذخیره گزارش، مرورگر اینترنت شما باز خواهد شد و گزارش ذخیره شده را نمایش خواهد داد.
- Commissions: به کمک این دستور میتوانید ستون کمیسیونها را محو و یا نمایش دهید.
- Taxes: به کمک این دستور میتوانید ستون مالیاتها را از جدول حذف کنید و یا به جدول اضافه کنید.
- Comments: این دستور باعث میشود تا ستون دیدگاه در رابطه با معاملات از جدول Account History محو و یا نمایش داده شود.
- Auto Arrange: این دستور به طور خودکار اندازه ستون و سطرهای جدول را تنظیم میکند.
- Grid: خطوط جداکننده جدول را محو و یا نمایش میدهد.
جزئیات گزارش Account History
اگر گزارش تاریخچه معاملات را ذخیره کنید، با تصویری مشابه تصویر زیر روبرو خواهید شد. این گزارش با کلیک روی دستور Save as Detailed Report تهیه شده است. در ابتدای گزارش جزئیات حساب معاملاتی نمایش داده میشود. بعد از آن لیست تمام معاملات انجام شده (معاملاتی که بسته شدهاند) نمایش داده میشود که شبیه جدول Account History است. بعد از لیست تمامی معاملات بسته شده، لیست معاملات باز (Open Trades) نمایش داده میشود. بخش Working Orders هم نشانگر دستورات Pending است.

به طور خلاصه تمامی فیلدهای موجود در گزارش به شرح زیر است:
- Deposit/Withdrawal: اطلاعات مربوط به واریز (Deposit) و برداشت (Withdrawal) از حساب در این فیلد نمایش داده میشود.
- Credit Facility: اطلاعات مربوط به اعتبار شارژ شده روی حساب را نمایش میدهد.
- Closed Trade P/L: مجموع سود و یا زیان معاملات بسته شده را نمایش میدهد.
- Floating P/L: مجموع سود و یا زیان معاملات باز را نمایش میدهد.
- Balance: موجودی نهایی حساب را نمایش میدهد.
- Equity: موجودی حساب را بعد از احتساب سود و یا زیان معاملات باز نمایش میدهد.
- Margin: ودیعه معاملات یا همان مارجین معاملات باز را نمایش میدهد.
- Free margin: میزان مارجین آزاد حساب را نمایش میدهد. یعنی میزان پولی که میتوان با آن وارد معاملات جدید شد.
گزارش معاملات اطلاعات دیگری را هم نمایش میدهد، مثل نمودار تغییرات موجودی حساب (Balance) و سایر اطلاعات مفید برای ارزیابی عملکرد معاملهگر:
- Total Net Profit: مجموع سود خالص معاملات. این فیلد نشانگر تفاوت فیلد “Gross Profit” و “Gross Loss” است.
- Gross Profit: مجموع سود تمام معاملات انجام شده را نمایش میدهد.
- Gross Loss: مجموع زیان تمام معاملات انجام شده را نمایش میدهد.
- Profit Factor: نسبت مجموع سود به مجموع زیان معاملات انجام شده را در قالب درصد نمایش میدهد. اگر نسبت یک باشد، یعنی میزان مجموع سود و زیان معاملات یکسان بوده است.
- Expected Payoff: این فیلد نشانگر متوسط نسبت سود به زیان معاملات است و میتواند میزان سود و یا زیان احتمالی معامله بعدی را نمایش دهد.
- Absolute Drawdown: برای درک این فیلد بهتر است که از مثال استفاده کنیم. اگر شما حساب خود را ۱۰۰۰ دلار شارژ کنید و سه معامله پشت سر هم انجام دهید. به طور مثال معامله اول با ۲۰ دلار ضرر بسته شود، موجودی حساب شما به ۹۸۰ دلار پایین خواهد آمد. اگر در معامله دوم ۴۰ دلار سود کنید، حساب معاملاتی شما به ۱۰۲۰ دلار خواهد رسید. اگر در معامله سوم ۲۰ دلار ضرر کنید، حساب معامله شما به ۱۰۰۰ دلار خواهد رسید. در این سری از معاملات، بیشترین سطحی که حساب معاملاتی شما از ۱۰۰۰ دلار (مبلغ شارژ حساب) فاصله گرفته، ۲۰ دلار است. ۲۰ دلار همان Absolute Drawdown است.
- Maximal Drawdown: به نمودار موجودی حساب که در تصویر بالا نشان داده شده دقت کنید. بیشترین کاهشی که در نمودار ثبت شده و دوباره موجودی حساب به سطح قبلی رسیده چقدر است؟
- Relative Drawdown: نسبت میان حداکثر دراودان به مقدار موجودی حساب.
- Total trades: تعداد کل معاملات.
- Short Position – Won (%) تعداد کل معاملات فروش و درصد موفقیت معاملات فروش.
- Long Position – Won (%): تعداد کل معاملات خرید و درصد موفقیت معاملات خرید.
- Profit Trades % of total: تعداد کل معاملاتی که با سود بسته شدهاند. درصد نمایش داده شده هم تعداد کل معاملات سود ده نسبت به تعداد کل معاملات انجام شده است.
- Loss Trades % of total: تعداد کل معاملاتی که با زیان بسته شدهاند. درصد نمایش داده شده هم تعداد کل معاملات زیان ده نسبت به تعداد کل معاملات انجام شده است.
- Largest Profit Trade: بزرگترین سودی که در یک معامله ثبت شده است.
- Largest Loss Trade: بزرگترین زیانی که در یک معامله ثبت شده است.
- Average Profit Trader: متوسط سود هر معامله (مجموع سود معاملات را به تعداد معاملات سود ده تقسیم کنید).
- Average Loss Trade: متوسط زیان هر معامله (مجموع زیان معاملات را به تعداد معاملات زیان ده تقسیم کنید).
- Maximum Consecutive Wins ($): بیشترین تعداد معاملات سود ده متوالی (و مجموع سود آنها).
- Maximum Consecutive Loss ($): بیشترین تعداد معاملات زیان ده متوالی (و مجموع زیان آنها).
- Maximal consecutive profit – count: بیشترین سودی که از چند معامله سود ده متوالی کسب شده (و تعداد آنها).
- Maximal consecutive loss – count: بیشترین ضرری که از چند معامله زیان ده متوالی کسب شده (و تعداد آنها).
- Average consecutive wins: متوسط تعداد معاملات سوده ده متوالی.
- Average consecutive losses: متوسط تعداد معاملات متوالی زیان ده.
کار با برگه NEWS
در برگه NEWS لیستی از اخبار منتشر شده نمایش داده میشوند.

ین برگه آخرین اخبار را در قالب جدول نمایش میدهد و تازهترین خبر در ابتدای جدول قرار میگیرد. این جدول به طور خودکار به روز رسانی میشود. تعداد اخباری که در ۲۴ ساعت گذشته منتشر شده و کاربر آن را مطالعه نکرده، با رنگ قرمز در کنار عنوان برگه نوشته میشود. اگر در فضای برگه News راست کلیک کنید، منوی زیر باز خواهد شد:

- View: با کلیک روی این گزینه میتوانید خبر مربوطه را بخوانید. شما میتوانید با دو بار کلیک روی عنوان خبر هم این دستور را اجرا کنید.
- Copy: به کمک این دستور میتوانید خبر را به حافظه کوتاهمدت کامپیوتر کپی کنید.
- Categories: این دستور باعث میشود تا منوی دیگری باز شود که نشانگر لیستی از دستهبندی اخبار است. شما میتوانید با انتخاب دستهبندی مورد نظر خود، آخرین اخبار مربوط به آن دستهبندی را در برگه News داشته باشید و یا آن را از دستهبندیهای موردعلاقه خود حذف کنید.
- Category: این دستور باعث نمایش یا محو ستون “Category” میشود.
- Auto Arrange: این دستور به طور خودکار اندازه سطر و ستونهای جدول را تنظیم میکند.
- Grid: این دستور باعث نمایش یا محو خطوط جدول میشود.
توجه: اگر برگه NEWS در پنجره ترمینال دیده نشود، میتواند به این معنی باشد که هنوز خبر جدیدی منتشر نشده است. همچنین اگر گزینه “Enable News” در تنظیمات ترمینال غیرفعال باشد، خبر جدیدی در برگه NEWS منتشر نخواهد شد.
کار با برگه Alerts یا زنگ هشدارها
این برگه تمامی دستورات هشدارها یا Alerts را نمایش میدهد. شما میتوانید به کمک برگه Alerts تمامی این دستورات را مدیریت کنید.

زنگ هشدارها (Alerts) برای آگاهسازی معاملهگر از وقوع رویدادی خاص در بازار به کار میروند. در برگه Alerts تمامی زنگ هشدارها در یک جدول طبقهبندی شدهاند:

در اینجا بایستی توجه داشت که در متاتریدر قیمت پیشنهادی خریداران بازار (قیمت تقاضا یا Bid) با کلمه Sell نمایش داده میشود. یعنی اگر شما به دنبال فروش نماد معاملاتی باشید، باید از این نرخ برای ورود به معامله استفاده کنید. در مقابل اگر به دنبال خرید نماد معاملاتی هستید، باید فروشندهای برای آن پیدا کنید. نرخی که فروشندگان بازار یا عرضهکنندگان پیشنهاد میدهند، با نماد Ask نمایش داده میشود. در متاتریدر این مفهوم را با Buy نمایش میدهند. برای خرید نماد معاملاتی مورد نظر، شما باید از نرخ نمایش داده شده در زیر Buy استفاده کنید.
- Symbol: نماد معاملاتی مثل جفت ارز یا سهامی که برای آن زنگ هشدار (Alerts) تعریف شده است.
- Condition: این ستون نشانگر شرط تعیین شده برای فعال شدن زنگ هشدار (Alerts) است. در متاتریدر چهار نوع شرط برای هر زنگ هشدار (Alerts) وجود دارد.
- Bid>: اگر قیمت Bid بالاتر از مقدار مشخص شده باشد، زنگ هشدار فعال خواهد شد.
- Bid<: اگر قیمت Bid (قیمت تقاضای بازار) کمتر از مقدار تعیین شده باشد، زنگ هشدار فعال خواهد شد.
- Ask>: اگر قیمت Ask یا قیمت پیشنهادی فروشندگان بازار بالاتر از قیمت تعیین شده معاملهگر باشد، زنگ هشدار فعال خواهد شد.
- Ask<: اگر قیمت Ask پایینتر از مقدار تعیین شده معاملهگر باشد، زنگ هشدار فعال خواهد شد.
- Time=: اگر برای زنگ هشدار زمان مشخصی تعیین شود، با فرارسیدن زمان مشخص، زنگ هشدار فعال خواهد شد.
- Counter: این فیلد نشانگر تعداد زمانهایی است که زنگ هشدار فعال شده است.
- Limit: اگر این فیلد نشانگر عدد ۵ باشد، یعنی زنگ هشدار حداکثر ۵ بار فعال خواهد شد و بعد از آن زنگ هشدار عمل نخواهد کرد.
- Timeout: فاصله زمانی بین هشدارهای اعلام شده را نشان میدهد. به طور مثال اگر مقدار این فیلد ۱۰ sec باشد، یعنی در صورت فعال شدن دستور Alerts، هر ۱۰ ثانیه یک بار به شما اطلاع خواهد داد.
- Expiration: این فیلد نشانگر عمر زنگ هشدار است. اگر زمان مشخصی برای Alerts تعیین کنید، با فرا رسیدن زمان تعیین شده، دستور Alerts هم پاک خواهد شد. توجه داشته باشید که زمان نمایش داده شده در این بخش، زمان سیستم کاربر است نه زمان سرور متاتریدر.
- Event: این فیلد نشان میدهد که در زمان فعال شدن زنگ هشدار چه اتفاقی خواهد افتاد. به طور مثال شما میتوانید زنگ هشدار صوتی تعیین کنید و یا اینکه پیامی را به ایمیل شما ارسال کنید. حتی میتوانید Notification هم برای گوشیهای موبایل ارسال کنید.
اگر در فضای برگه Alerts راست کلیک کنید، منوی زیر باز خواهد شد:

- Create: به کمک این دستور میتوانید زنگ هشدار جدیدی را بسازید. دکمه Insert در روی صفحه کیبورد کامپیوتر هم همین کار را انجام میدهد. توجه داشته باشید که این دکمه تنها زمانی فعال خواهد بود که شما در برگه Alerts آن را فشار دهید. اگر نمودار قیمتی را انتخاب کنید و Insert را فشار دهید، دستور ایجاد زنگ هشدار عمل نخواهد کرد.
- Modify: به کمک این دستور میتوانید زنگ هشدار ایجاد شده را ویرایش کنید. شما میتوانید با دو بار کلیک کردن روی زنگ هشدار (در برگه Alerts) پنجره ویرایش زنگ هشدار را باز کنید. راه دیگر آن فشار دادن دکمه Enter است.
- Delete: به کمک این دستور میتوانید زنگ هشدار انتخاب شده را پاک کنید.
- Enable On/Off: این دستور میتواند زنگ هشدار انتخاب شده را فعال یا غیرفعال کند. اگر زنگ هشدار را غیرفعال کنید، زنگ هشدار پاک نخواهد شد. شما میتوانید زنگ هشدار انتخاب شده را بعداً دوباره فعال کنید. راه دیگر فعال یا غیرفعال کردن زنگ هشدار، استفاده از دکمه Space روی صفحه کیبورد است.
توجه: برای استفاده از دکمههای کیبورد برای مدیریت Alerts حتماً باید پنجره ترمینال و برگه Alerts فعال یا انتخاب شده باشند. برای این کار کافی است روی برگه Alerts کلیک کنید. در غیر این صورت دکمههای میانبر اشاره شده عمل نخواهند کرد.
کار با پنجره ویرایش زنگ هشدار یا Alert Editor
این پنجره به شما کمک میکند تا تنظیمات زنگ هشدار انتخاب شده را تغییر دهید. برای این کار کافی است از برگه Alerts روی زنگ هشدار دو بار کلیک کنید. توجه داشته باشید که در هنگام اجرای دستورات Modify و Create هم، همین پنجره باز خواهد شد.

- Enable: این دستور موجب فعال یا غیرفعال شدن زنگ هشدار میشود. زمانی که زنگ هشدار غیرفعال است، به معنی پاک شدن زنگ هشدار نیست. غیرفعال بودن زنگ هشدار بدین معنی است که زنگ هشدار عمل نخواهد کرد. این دستور مشابه دستور Enable On/Off در منوی راست کلیک برگه Alerts است.
- Action: این فیلد نشانگر اتفاقی است که در زمان فعال شدن زنگ هشدار روی خواهد داد. این فیلد میتواند یکی از دستورات زیر را انجام دهد:
- Sound: اگر برای فیلد Action دستور Sound را انتخاب کنید، زمان فعال شدن زنگ هشدار، فایل صوتی اجرا خواهد شد.
- File: با انتخاب این گزینه میتوانید فایل اجرایی را انتخاب کنید. با فعال شدن زنگ هشدار، فایل اجرایی انتخاب شده اجرا خواهد شد.
- Email: این گزینه به شما کمک میکند تا با فعال شدن زنگ هشدار، ایمیلی را به آدرسی ارسال کنید. برای تعیین آدرس باید به تنظیمات ترمینال رجوع کنید.
- Notification: شما به کمک این گزینه میتوانید پیام کوتاهی را به گوشیهای موبایل (آندرویدی یا iOS) ارسال کنید. برای این کار باید MetaQuotes ID خاصی را در تنظیمات ترمینال ایجاد کنید. این ID منحصر به فرد خواهد بود و زمان نصب متاتریدر در گوشیهای موبایل تعیین میشود. متن پیام ارسالی را میتوانید در فیلد Source وارد کنید.
- Expiration: این فیلد زمان انقضای زنگ هشدار را نشان میدهد. با فرارسیدن زمان تعیین شده، زنگ هشدار پاک خواهد شد. زمان تعیین شده در این فیلد، بر اساس زمان سیستم کاربر است، نه زمان سرور متاتریدر.
- Symbol: نماد معاملاتی مثل جفت ارزها، CFD، ارزهای دیجیتال، کالا.
- Condition: شرط تعیین شده برای اجرای زنگ هشدار.
- Value: برای اجرای زنگ هشدار (Alerts) باید شرط یا Condition تعیین شده تحقق یابد. برای تحقق شرط، متاتریدر مقدار فیلد Value را با قیمت یا زمان فعلی مقایسه خواهد کرد و اگر شرط تعیین شده تحقق یابد، زنگ هشدار عمل خواهد کرد.
- Source: با توجه به محتوای فیلد Action، این فیلد میتواند متغیر باشد:
- اگر در Action گزینه Sound را انتخاب کرده باشید، میتوانید فایلی با فرمتهای wav، mp3 یا wma انتخاب کنید.
- اگر در Action گزینه File را انتخاب کردهاید، میتوانید فایلی با فرمت exe، vbs یا bat انتخاب کنید.
- اگر در Action گزینه Email را انتخاب کردهاید، با کلیک روی این فیلد پنجرهای باز خواهد شد تا قالب اصلی پیام ارسالی را بنویسید. ایمیل نوشته شده به آدرسی که در پنجره تنظیمات Terminal انتخاب شده فرستاده خواهد شد.
- اگر در Action گزینه Notification را انتخاب کرده باشید، پیام متنی (حداکثر ۲۵۵ حرف) به موبایل شما ارسال خواهد شد.
- Timeout: فاصله زمانی هشدارهای Alerts را نشان میدهد.
- Maximum iteration: اگر عدد ۵ را برای این فیلد وارد کنید، زنگ هشدار (Alerts) تنها پنج بار به شما اطلاعرسانی خواهد کرد.
- Test: دکمه تست به شما اجازه میدهد تا Action که برای زنگ هشدار انتخاب کردهاید را تست کنید.
- OK: برای اعمال تغییرات باید روی دکمه Ok کلیک کنید.
اضافه کردن زنگ هشدار (Alerts) به نمودار
شما میتوانید زنگ هشدار را از طریق نمودار هم ایجاد کنید. برای این کار کافی است روی نمودار قیمتی راست کلیک کنید و از گزینه Trading گزینه Alert را انتخاب کنید.

اگر منوی راست کلیک روی نمودار قیمتی بالاتر از قیمتهای فعلی باشد، شرط “Bid>” انتخاب خواهد شد و اگر منو زیر قیمتهای فعلی باز شود، شرط “Bid<” انتخاب خواهد شد. زنگ هشدارهایی که از طریق نمودار قیمتی ایجاد میشوند، به طور خودکار زمان انقضا دارند. زمان انقضای زنگ هشدارها (Alerts) بسته به تایم فریم نمودار تعیین میشوند:
- برای نمودارهای دقیقهای، زمان انقضای Alerts بر اساس ساعت تعیین میشوند. به طور مثال، زمان انقضای نمودار یک دقیقه، یک ساعت است. زمان انقضای نمودار پنج دقیقه هم پنج ساعت و … .
- برای نمودارهای ساعتی، زمان انقضای Alerts بر اساس روز تعیین میشوند. به طور مثال، زمان انقضای Alerts در نمودار یکساعته، یک روز است. اگر نمودار چهارساعته انتخاب شود، زمان انقضای آن چهار روز خواهد بود.
- برای نمودار یک روزه، عمر Alerts برابر ۲۴ روز خواهد بود.
- برای نمودار یک هفتهای، عمر Alerts برابر ۲ هفته خواهد بود.
- برای نمودار یک ماهه، عمر Alerts برابر ۲ ماه خواهد بود.
در نمودارهای قیمتی، زنگهای هشدار (Alerts) با پیکانهای قرمز رنگ نشان داده میشوند.

شما میتوانید محل Alerts ها را در روی نمودار قیمتی به سادگی تغییر دهید. تنها کافی است روی Alerts کیک کنید و دکمه ماوس را نگه دارید. با حرکت دادن ماوس، محل Alerts هم تغییر خواهد کرد.
توجه: برای نمایش دادن Alerts روی نمودارها، حتماً گزینه Show trade levels را در پنجره تنظیمات ترمینال فعال کنید.
کار با برگه Mailbox
برگه Mailbox برای سیستم پیام رسانی داخلی متاتریدر تعبیه شده است

تمامی پیامهای ارسال شده به متاتریدر در این بخش ذخیره میشوند. برگه Mailbox پیامهای ارسال شده را در قالب جدول نمایش میدهد. این جدول از سه ستون تشکیل شده است:
- Time: زمانی که پیام به دست شما در متاتریدر رسیده است.
- From: نام فرستنده پیام.
- Headline: عنوان پیام.
شما میتوانید با دو بار کلیک کردن روی عنوان پیام محتوای آن را مشاهده کنید. شما همچنین میتوانید با راست کلیک کردن روی پیام از گزینه View هم برای مشاهده پیام استفاده کنید. همچنین اگر کارگزار (Broker) به شما اجازه دهد، میتوانید به بخش مدیریت سیستم متاتریدر کارگزاری یا بخش پشتیبانی فنی هم پیام ارسال کنید. برای این کار تنها کافی است روی گزینه Create کلیک کنید.

کار با برگه Market
این برگه دسترسی است به بازار آنلاین متاتریدر. تمامی برنامههای کاربردی متاتریدر چهار که توسط MQL5.community ساخته شدهاند، در این بخش به فروش گذاشته میشوند و شما میتوانید اقدام به خرید و فروش کنید. توجه داشته باشید که برای کار با خدمات ارائه شده در بخش Market باید حساب معتبری در وبسایت MQL5.Community داشته باشید. تمامی محاسبات پرداختی توسط سیستم پرداختی داخلی MQL5.Community انجام میشوند.
شما میتوانید پیش از خرید و دانلود برنامه کاربردی، نسخه آزمایشی یا دمو (Demo Version) را امتحان کنید. بایستی توجه داشته باشید که نسخه های آزمایشی Expert Advisor را نمیتوان روی نمودارهای زنده بازار تست کرد. برای تست EA ها باید از Strategy Tester استفاده کنید. همچنین شما نمیتوانید نسخه دموی اندیکاتورهای تکنیکال را اجرا کنید. با این حال میتوانید نسخه آزمایشی اندیکاتورهای تکنیکال را در بخش Visual mode in the Strategy Tester آزمایش کنید.

در بخش بالایی برگه Market، برگههای متفاوتی طراحی شدهاند تا عملیات جست و جو را برای کاربر تسهیل کنند. برگه دستهبندیها شامل اکسپرت ها، اندیکاتورها، کتابخانههای MQL، محصولات خریداری شده و محصولات مورد علاقه (Favorites) میشود. شما میتوانید با کلیک روی یکی از محصولات، اطلاعات دقیق محصول مورد نظر را مطالعه کنید و در صورت لزوم آن را خریداری کنید. اطلاعات هر محصول در سه برگه متفاوت نشان داده میشود. برگه اصلی که همان نام محصول را شامل میشود، اطلاعات جامعی از کاربردهای محصول را در اختیار شما قرار میدهد. از برگه Screenshots هم میتوانید تصاویر نمونهای از محصول را مشاهده کنید. دیدگاههای سایر کاربرانی که از این محصول استفاده کردهاند هم در برگه Reviews نمایش داده میشود.

کار با برگه Signals در پنجره ترمینال
خدمات سیگنال دهی به همه معاملهگران این امکان را میدهد تا سیگنالهای معاملاتی خود را به دیگران بفروشند و یا از سیگنالهای سایرین استفاده کنند. شما میتوانید با عضویت در یکی از سیگنالهای ارائه شده در این بخش، استراتژی معاملاتی فرد سیگنال دهنده را در حساب خود پیاده کنید. برای این کار باید حساب فعالی در MQL5.Community داشته باشید. برگه Signals تمامی سیگنالهای معاملاتی موجود برای عضویت را نمایش میدهد.
اگر حساب معاملاتی شما حساب واقعی یا Real باشد، تنها سیگنالهای مربوط به حسابهای واقعی نمایش داده خواهد شد. هر سیگنالی که در برگه Signals در معرض فروش قرار داده شده، پارامترهایی دارد که اطلاعات مفیدی از عملکرد سیگنالها را نمایش میدهد.

- Growth Graph: نمودار رشد موجودی حساب، نشانگر عملکرد سیگنالهای صادر شده در گذشته است.
- Signals: اسم سیگنال.
- Equity: موجودی حساب سیگنال را بعد از محاسبه سود یا زیان معاملات باز نمایش میدهد.
- Growth: نرخ درصدی رشد موجودی حساب را برای کل معاملات انجام گرفته نشان میدهد. عملیات شارژ یا برداشت حساب نادیده گرفته شدهاند.
- Weeks: عمر حساب معاملاتی را بر اساس هفته نشان میدهد. عمر حساب از اولین معامله انجام شده در بازار محاسبه میشود.
- MAX DD: حداکثر میزان افت موجودی حساب به زیر موجودی اولیه حساب را نشان میدهد.
- PF: نسبت سودآوری حساب را نشان میدهد. این نسبت با تقسیم سود خالص به زیان خالص حساب به دست میآید.
- Price: هزینه استفاده از سیگنال را نشان میدهد. شما میتوانید با کلیک روی ستاره زرد رنگ هم سیگنال مربوطه را به لیست علاقهمندیهای خود اضافه کنید.
کار با برگه Code Base پنجره ترمینال
این برگه به شما اجازه میدهد تا از برنامههای نوشته شده برای متاتریدر استفاده کنید. شما میتوانید با انتخاب کدهای نوشته شده آنها را دانلود کنید و به نمودار قیمتی الحاق نمایید.

دهای موجود در تصویر بالا شامل اطلاعات زیر هستند:
- Name: نام برنامه. آیکون نمایش داده شده در کنار نام برنامه هم نشانگر نوع کد نوشته شده است:
 : Expert Advisors
: Expert Advisors : Indicators
: Indicators : Scripts
: Scripts
- Description: توضیحات مختصری در رابطه با برنامه ارائه میکند.
- Rating: میزان محبوبیت برنامه در میان سایر کاربران را نمایش میدهد.
برای دانلود برنامهها کافی است ابتدا روی آن راست کلیک کنید و سپس از منوی باز شده، روی گزینه Download کلیک کنید. تمامی برنامههای دانلود شده با توجه به نوع آنها در پوشه مربوطه متاتریدر ذخیره خواهند شد. به طور مثال اکسپرت ها در پوشه Experts ذخیره خواهند شد.

- View: این دستور وبسایت برنامه مورد نظر را باز میکند.
- Download: به کمک این دستور میتوانید برنامه مورد نظر خود را دانلود کنید.
- Order your own Expert Advisor/Indicator/Script: شما میتوانید به کمک این دستور برنامه مورد نظر خود را سفارش دهید.
- Expert Advisors: با انتخاب این گزینه میتوانید اکسپرت ها را به لیست برنامههای نمایش داده شده اضافه کنید.
- Indicators: با انتخاب این گزینه میتوانید اندیکاتورها را به لیست برنامههای نشان داده شده اضافه کنید.
- Scripts: با انتخاب این گزینه میتوانید اندیکاتورها را به لیست برنامههای نشان داده شده اضافه کنید.
- Auto Arrange: این دستور باعث میشود تا اندازه سطرها و ستونها به طور خودکار تنظیم شوند.
- Grid: این دستور باعث میشود تا خطوط جدول محو و یا نشان داده شوند.
کار با برگه Search پنجره ترمینال
متاتریدر سیستم جستوجوی هوشمند و قوی دارد که امکان جستوجو در وبسایت جامعه معاملهگران و توسعهدهندگان MQL4/MQL5 را میدهد. وبسایتهای مربوط به معاملهگران و توسعهدهندگان متاتریدر شامل اطلاعات مفیدی است. توجه داشته باشید که تا وقتی شما موضوعی را جستوجو نکردهاید، پنجره Search نمایش داده نخواهد شد.

کار با برگه Experts در پنجره ترمینال
برگه Experts تمامی اطلاعات مربوط به اکسپرت های فعال را نمایش میدهد.

برگه Experts اطلاعات اکسپرت ها را در قالب جدول نمایش میدهد. این جدول شامل دو ستون Time و Message میشود. ستون Time نشانگر تاریخ و ساعت وقوع رویدادهای مربوط به اکسپرت است. ستون Message هم اطلاعات مربوط به عملیات انجام شده را نشان میدهد.
اگر در برگه Experts راست کلیک کنید، به دستورات زیر دسترسی خواهید یافت:
- Open: این دستور به شما اجازه میدهد تا پوشهای که تاریخچه عملیات اکسپرت را نگه میدارد، باز کنید.
- Copy: فیلد Message مربوط به اکسپرت ها را به حافظه کوتاهمدت کامپیوتر کپی میکند.
- Viewer: این دستور باعث باز شدن پنجره مخصوص مشاهده فایلهای Log میشود.
- Clear: این دستور باعث پاک شدن تاریخچه عملیات ثبت شده میشود. توجه داشته باشید که با این کار فایلهای لاگ (Log) پاک نخواهند شد.
- Auto Scroll: اگر این گزینه فعال باشد، با اضافه شدن هر رویداد جدید، جدول یک واحد به سمت پایین حرکت خواهد کرد تا جدیدترین رویداد دیده شود.
- Auto Arrange: اگر این گزینه فعال باشد، اندازه ستون و سطرهای جدول به طور خودکار تنظیم خواهند شد.
- Grid: این دستور باعث نمایش یا محو خطوط جدول میشود.
کار با برگه Journal در پنجره ترمینال
برگه ژورنال دربردارنده اطلاعات مربوط به اقدامات اخیر کاربر متاتریدر است. برگه ژورنال از دو بخش تشکیل شده است، تاریخ (Time) و پیغام (Message). ستون تاریخ، زمان وقوع رویداد را نشان میدهد و پیغام هم رویداد اتفاق افتاده را توضیح میدهد.

رویدادهای بخش ژورنال به سه دسته تقسیم میشوند و با سه آیکون متفاوت نشان داده میشوند:
 این آیکون نشان میدهد که متن پیام یک پیام اطلاعرسانی است.
این آیکون نشان میدهد که متن پیام یک پیام اطلاعرسانی است. این آیکون نشان میدهد که متن پیام یک هشدار است.
این آیکون نشان میدهد که متن پیام یک هشدار است. این آیکون نشان میدهد که خطایی روی داده است.
این آیکون نشان میدهد که خطایی روی داده است.
اگر در برگه ژورنال راست کلیک کنید، منوی زیر باز خواهد شد:

- Open: این دستور باعث میشود تا پوشه حاوی فایلهای لاگ (Log) ژورنال باز شود. تمامی فایلهای لاگ در پوشه /LOGS ذخیره میشوند. اسامی فایلها همان تاریخ ایجاد فایل لاگ است که به شکل YYYYMMDD.LOG ذخیره میشود. این قابلیت باعث میشود تا کاربر بتواند رویدادهای قبلی را بررسی کند. برگه ژورنال تنها لاگ های اخیر را نشان میدهد، برای دسترسی به تاریخ خاص باید به پوشه لاگ ها مراجعه کنید.
- Copy: این دستور متن پیام رویداد نشان داده شده در بخش Message را به حافظه کوتاهمدت کامپیوتر کپی میکند تا در صورت نیاز در نرمافزار دیگر از آن استفاده شود.
- View: این دستور نرمافزار مخصوص مشاهده فایلهای لاگ را باز میکند.
- Clear: این دستور باعث میشود تا تمامی پیامهای موجود در برگه ژورنال پاک شوند. توجه داشته باشید که این پیامها به طور فیزیکی پاک نمیشوند و میتوان از بخش لاگ به آنها دسترسی داشت.
- Auto Scroll: اگر این گزینه انتخاب شود، با اضافه شدن هر رویداد جدیدی لیست به طور خودکار یک سطر به پایین حرکت خواهد کرد تا آخرین رویداد در اول لیست نمایش داده شود.
- Auto Arrange: اگر این گزینه فعال باشد، اندازه ارتفاع و طول جدول ژورنال به طور خودکار تنظیم خواهد شد.
- Grid: این گزینه خطوط جداکننده جدول را نمایش و یا پنهان میکند.
برنامه مشاهده لاگ متاتریدر یا View
اگر در برگه ژورنال راست کلیک کنید و گزینه View را انتخاب کنید، پنجره زیر باز خواهد شد. این پنجره به نام Journal Viewer است.

بخش بالایی برنامه Viewer به شما امکان میدهد تا کلمات کلیدی مثل Buy را از میان تمامی لاگ ها (Full) یا تنها پیامهای خطا جست و جو کنید. حتی شما میتوانید بازه زمانی مورد نظر برای جست و جو را هم انتخاب کنید. در نهایت با کلیک روی گزینه Request نتیجه جست و جو نشان داده خواهد شد.
دوره پرایس اکشن
دوره فراکتالی
آموزش فارکس
اینستاگرام آکادمی ویو
یوتیوب آکادمی ویو
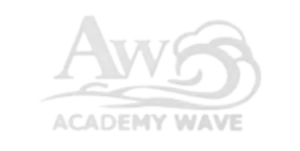

 : Expert Advisors
: Expert Advisors : Indicators
: Indicators : Scripts
: Scripts این آیکون نشان میدهد که متن پیام یک پیام اطلاعرسانی است.
این آیکون نشان میدهد که متن پیام یک پیام اطلاعرسانی است. این آیکون نشان میدهد که متن پیام یک هشدار است.
این آیکون نشان میدهد که متن پیام یک هشدار است. این آیکون نشان میدهد که خطایی روی داده است.
این آیکون نشان میدهد که خطایی روی داده است.

این مجموعه مقالات اموزش جامع متاتریدر به همراه مقالاتی که هر تریدر باید بدونه قبل از ورود به بازار های مالی رو در یک بخش جداگانه قرار بدین تا یک پله اول باشه برای شروع افراد
سپاس فراوان از مقاله های فوق العاده مفیدتون
مثل همیشه عالی سلطان❤💯💯
عالی،،عالی
با سلام
تا به حال هیچ مقاله ای اینقدر خوب و کامل پنجره های متاتریدر رو توضیح نداده بود، از استاد امینوی بزرگ و تیم محترمشون بی نهایت سپاسگزارم
سپاس از لطف شما
عالی و ممنون از زحماتتون
سلام
سپاس از مجموعه آکادمی ویو و استاد امینو
بسیار عالی و کامل زحمت کشیدید ممنون .
بسیار عالی و کاربردی
خیلی ممنون از آموزشات کامل و جامع تون واقعا جواب همه ی سولام رو در این سایت پیدا کردم